
今回はクリエイターの方々が使用する機能に特化したOSを無料で入れてみよう!って話です。
えぇー。そんなのあるの?
あるんですよ。どれぐらい使えるかは別として(笑)
Ubuntu Studio
Ubuntuには派生ディストリビューションが数多く存在しています。
要は、Ubuntuをベースにした改造OSみたいなものです。
もちろん、Linuxの文化はOSSですから、そういった自由に改変することは全然問題ないわけです。
さて、今回紹介するOSは、Ubuntuの開発元から公式に派生ディストリビューションとして認められており、相互に技術提供を行いながら開発が進められているOSになります。
その名は、「Ubuntu Studio」
まぁ・・・私もあまり良くは分かってないんですけどね(;´∀`)
特に、音楽作成、画像処理、動画作成に特化したOSになります。
例えば音楽に関して言うと、レイテンシーという問題があります。
例えば、シンセサイザーを弾いて、録音をするためにPCを経由させるとします。そして、PCからヘッドフォンで音を聞くとすると、シンセサイザーの信号は録音ソフトを経由しながらヘッドフォンに届くわけです。
そうなればどうしても遅延が発生しますよね?
データをいかに高速にPCが処理できるかにかかってきます。
【Steinberg共通】レイテンシーとは何ですか? - ヤマハ
このレイテンシーを出来るだけ小さく抑える技術を内部に組み込んだのが、Ubuntuの派生ディストリビューションであるUbuntu Studioなのです。
他にも、様々なクリエイターに必要な機能をOSレベル(カーネルと言います。)で最適化していたり、必要なアプリケーションをデフォルトで備えているなどの特徴があります。
では、早速それを入れてみましょう!
インストール方法
インストール方法としては2通りがあります。
ISOファイルからインストールを行う
これは、本当にOSのインストールを最初から行う方法になります。
リンクにあるISOファイルをダウンロードします。
そして、Windowsの場合ですと、ISOファイルに対して右クリックを行い「ディスク イメージの書き込み」でDVDを焼きます。
後は、BIOSを起動しDVDを読み込ませて下さい。そこから後は、通常のUbuntuのインストールと同じになります。
ただし注意点として、Ubuntu Studioの日本語Remixは現時点で提供されていませんから、英語等の環境になってしまいます。
日本語が扱えるようにするには、自分であれこれと環境を揃える必要があるでしょう。
Ubuntuをアップグレードする
オススメの方法はこちらです。
まず、日本語RemixされたUbuntuをインストールします。
または既にUbuntuを入れている方は、それでOKです。
日本語RemixされたUbuntuは以下で提供されています。
Ubuntu Desktop 日本語 Remixのダウンロード | Ubuntu Japanese Team
このUbuntuをベースにして、必要なパッケージを導入してUbuntu Studio化します。
以下のサイトを参考にしました。(ありがとうございます。)
UbuntuStudioTips/Install/MigrateFromUbuntu - Ubuntu Japanese Wiki
必要なパッケージの導入
ここでも選択肢が2通りあります。
- 1発で全部入れてしまう方法
- 個別で入れる方法
2つとも試してみましたが、個別で入れる方法が良いですね。
何故かと言うと、1発で全部を入れるとUbuntuのUIが、Ubuntu StudioのUIに変更されてしまいます。
どういうことかと言うと、こういう物だったのが・・・
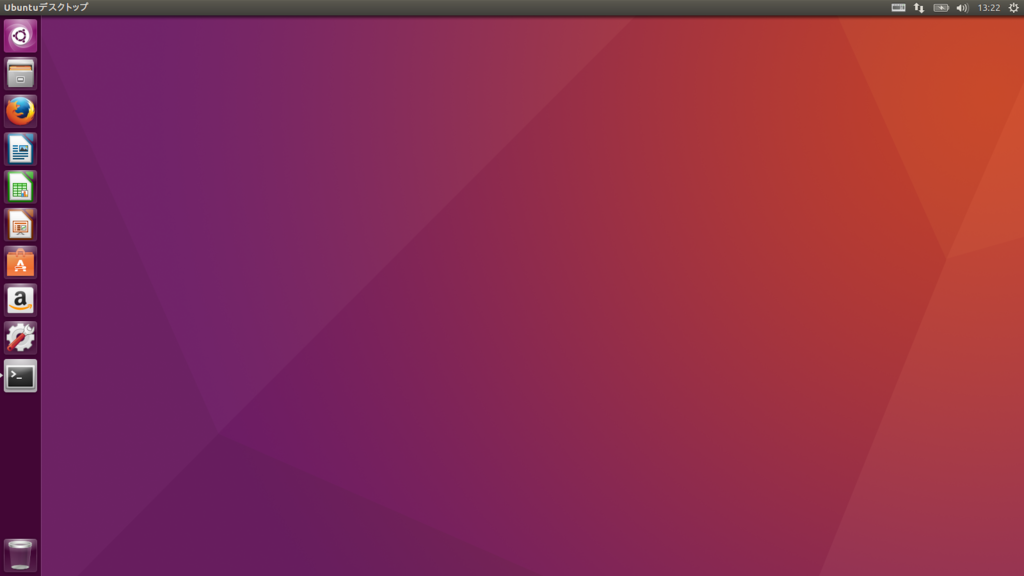
こんな感じに;
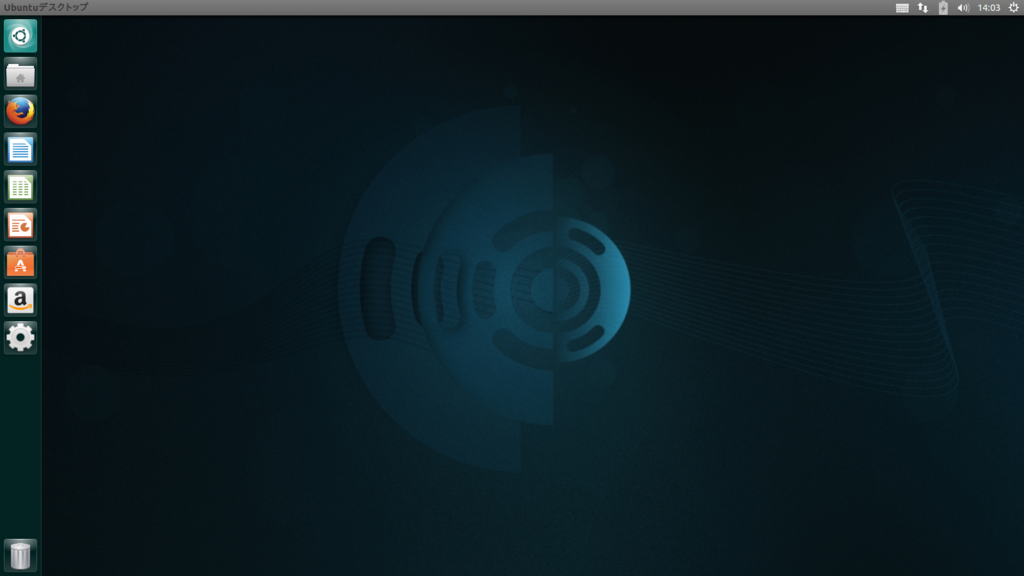
別段、弊害があるわけではありませんが、他にも見た目がちょこちょこ変更されるので、今まで使っていたUbuntuとなんか感触が変わってしまいます。
UbuntuのデフォルトのUIで満足していましたので、この部分のパッケージは必要ないなぁ・・・と判断しました。
因みに、起動時の画像もUbuntu Studioになりますよ?(笑)

こっちの方が格好いい!って方は、入れても良いかもですけど・・・
でも、ログイン画面はダサくなります(笑)
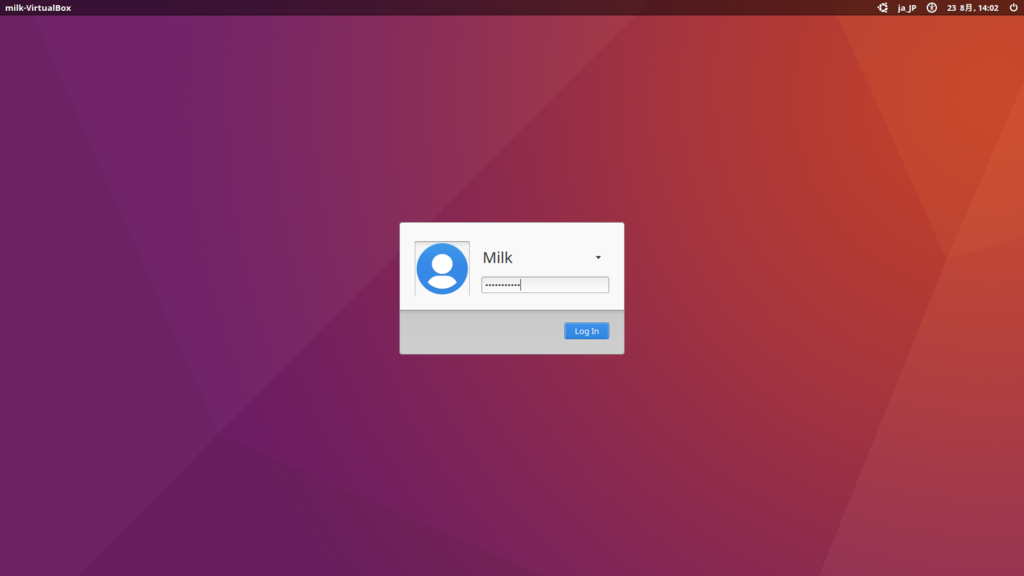
この部分は選択できますから、自由に選んでくださいまし!
では、端末(Terminal)を開いて下さい!!
パッケージ情報を更新します。
$ sudo apt-get update
Ubuntu Studioのデスクトップ、メニュー、テーマ(外観)をインストールします。 (注意:必要ない場合は実行しなくてよし。私は飛ばしました。)
$ sudo apt-get install ubuntustudio-desktop
オーディオ・サウンド編集に関するパッケージをインストールします。 (jackdに関する選択肢が出てきますが、「はい」を選択して下さい。)
$ sudo apt-get install ubuntustudio-audio
LADSPAやDSSI等、オーディオ・プラグインのパッケージをインストールします。
$ sudo apt-get install ubuntustudio-audio-plugins
画像処理系ソフトのパッケージをインストールします。
$ sudo apt-get install ubuntustudio-graphics
ビデオ編集系ソフトのパッケージをインストールします。
$ sudo apt-get install ubuntustudio-video
最後にオーディオのユーザ設定を行います。
$ sudo adduser あなたのユーザー名 audio
これで再起動を行い完了です。
導入後のアプリケーション
再起動すると、様々なアプリケーションが増えていることに気づくでしょう。
例えば、DAWソフトであるArdourなどが入っています。

他にも、波形編集ソフトであるAudacityとかもあります。
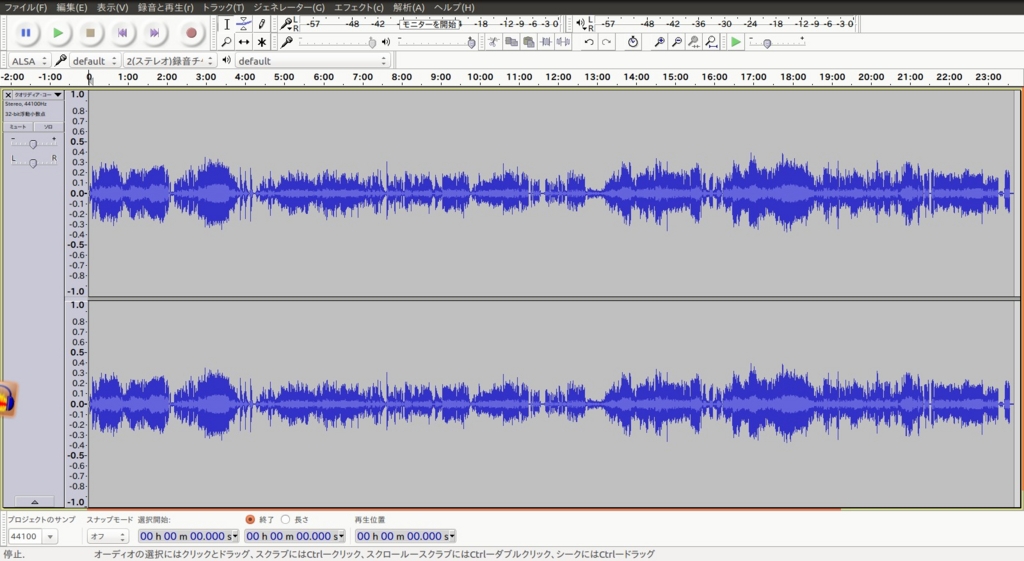
本音を言うとちょっと非力な感じはありますかね(;´∀`)
自分はDAWはSonarを使っていますし、波形編集はSoundEngineというフリーのソフトを愛用してたんですけど、今は実家に帰ってるんで手元にないんでね(笑)
でもでも、お金をかけずに、とりあえず作曲の世界を試してみたい!って方には十分だと思いますよ。
最後に
しばらくは、これでいじって遊んでみようかな。
そして、皆さんにも音楽の不思議な波形の世界をご紹介できれば楽しいかな?って思ってます。
では、今回はこんなところで!
adios!!


