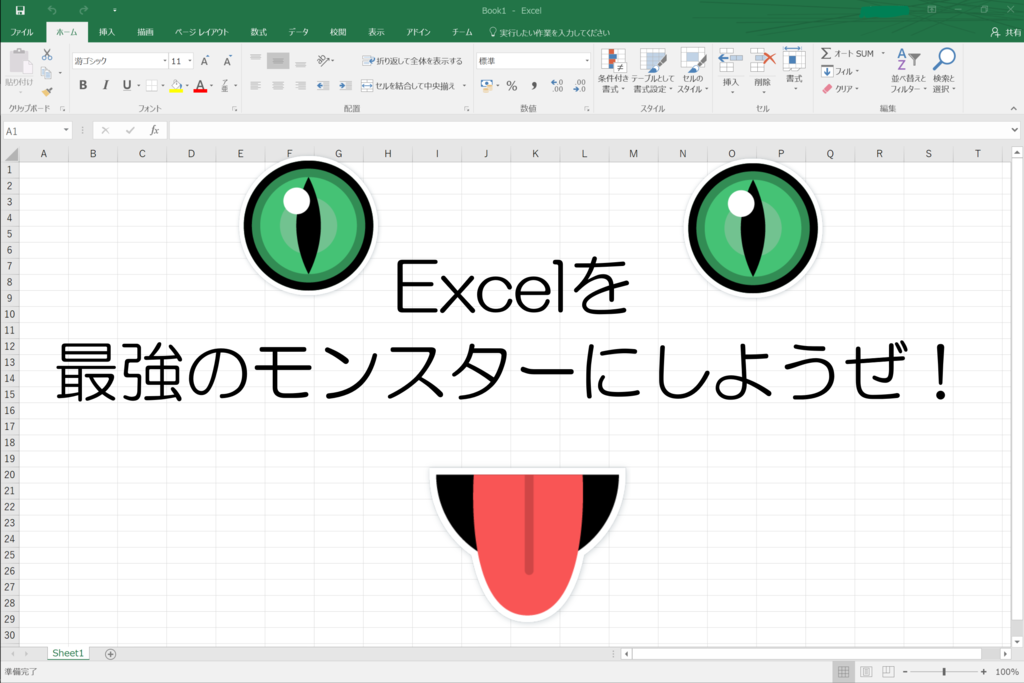
こんにちは。Milkです。
Excelを使う方は多いと思います。
皆さんは、ノーマルの状態のExcelを使っていますか?
私もそのうちの一人だったんですがね・・・
凄い拡張機能があるんですよ!!
RelaxTools Addin
それがこちら。
「RelaxTools Addin」
開発元はこちらになります。
http://software.opensquare.net/relaxtools/
Yasuhiro Watanabe氏によって開発されています。
5年以上の歳月をかけて、徐々に機能を増やして、現在も進化を続けているExcel拡張アドインです。
素晴らしいのは、日本人なので、全てが(マニュアルやインストール方法を含めて)日本語になっているところ!
本当に頭が下がります。
インストール&アンインストール
こちらからDL可能です。好きな場所に保存しましょう。
すると以下の状態になるはず。
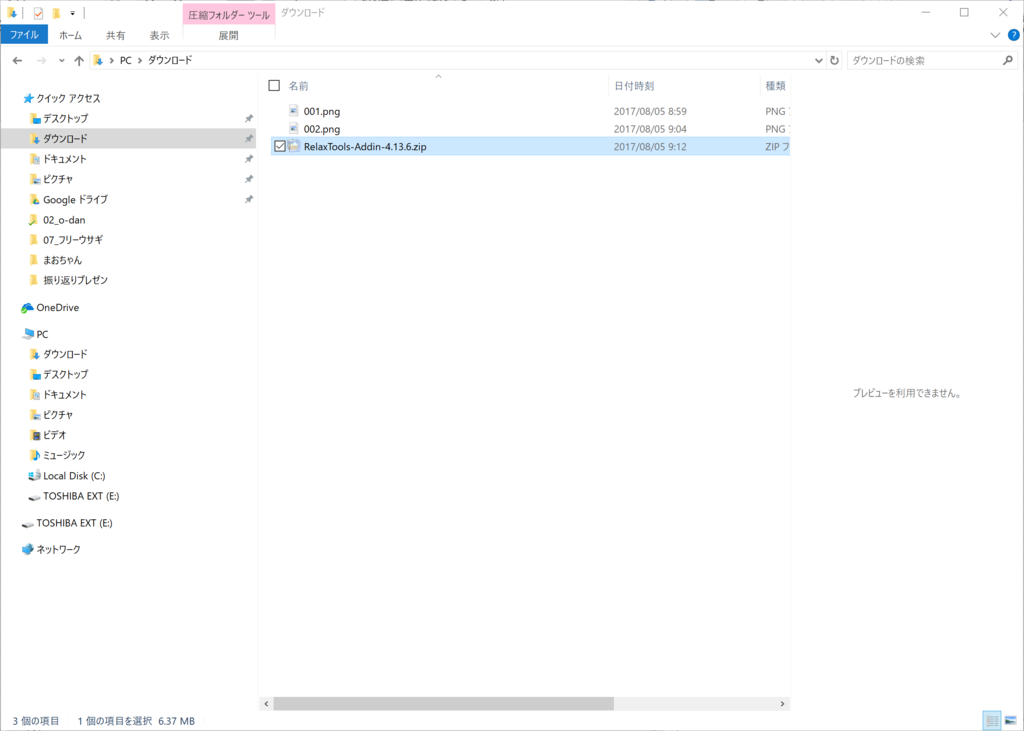
これを解凍しましょう。
「README.txt」には丁寧にインストールとアンイストールの方法が記載されています。

インストール
インストール手順は以下になります。
- Excelが起動していないことを確認する。起動している場合は終了する。
- install.vbs を実行する。
(途中、ファイルのプロパティが表示されるので「ブロックの解除」を行う) - Excelを起動し「RelaxTools」タブが表示されることを確認する。
インストールの途中でプロパティの設定を変更するように求められます。
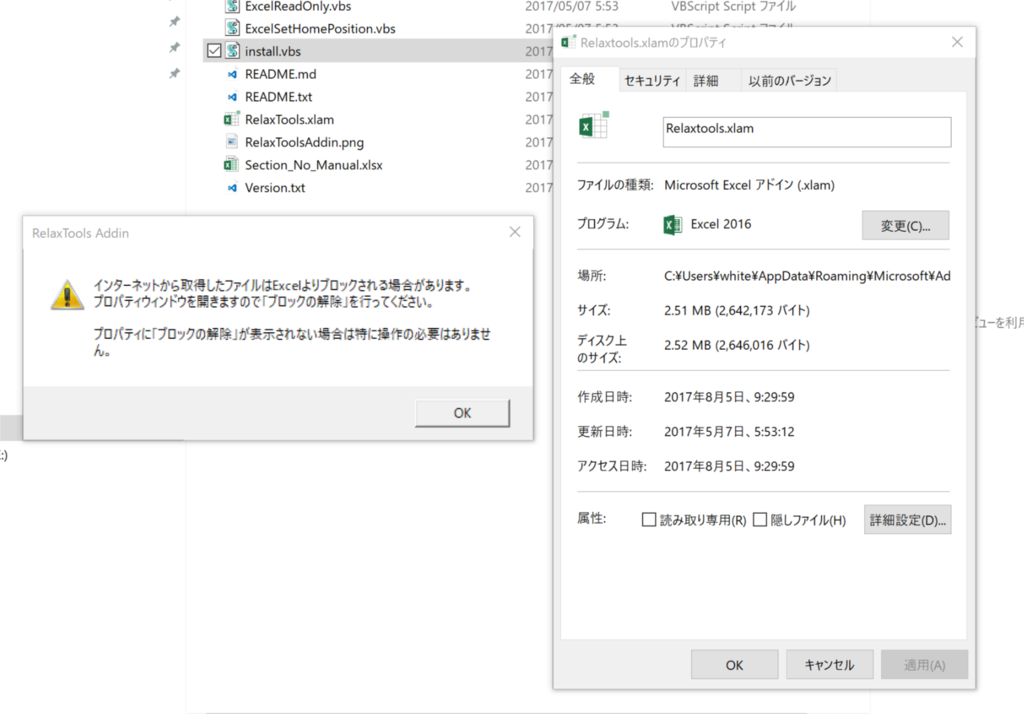
問題がなければ、どちらのウィンドウに対しても「OK」を押しましょう。
また、右クリックのメニューに「読み取り専用で開く」のオプションを付け加えるかも聞かれます。
私の場合は有効にしました。
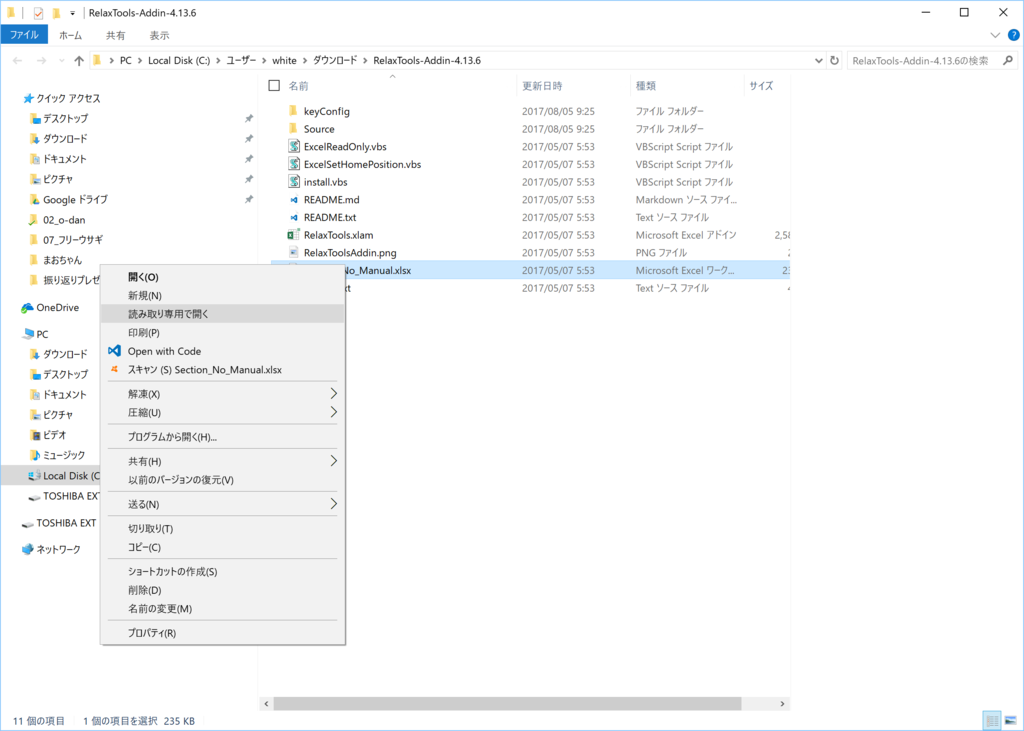
アンインストール
- RelaxToolsヘルプ → 「RelaxToolsのアンインストール」ボタンを押下する。
となっています。
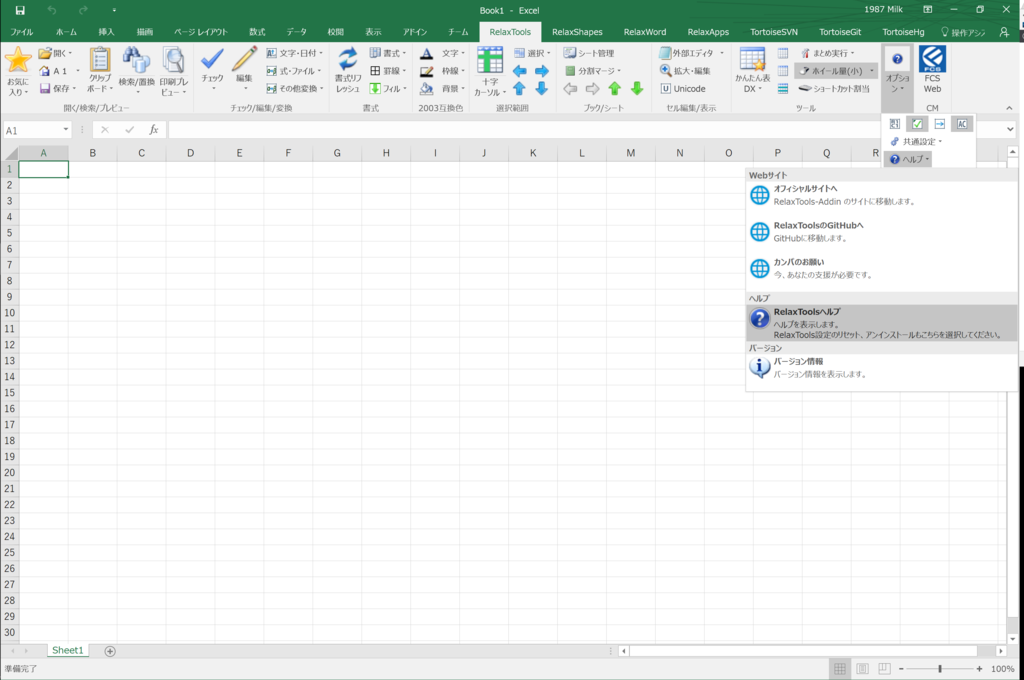
「RelaxToolsのアンインストール」を選択しましょう。
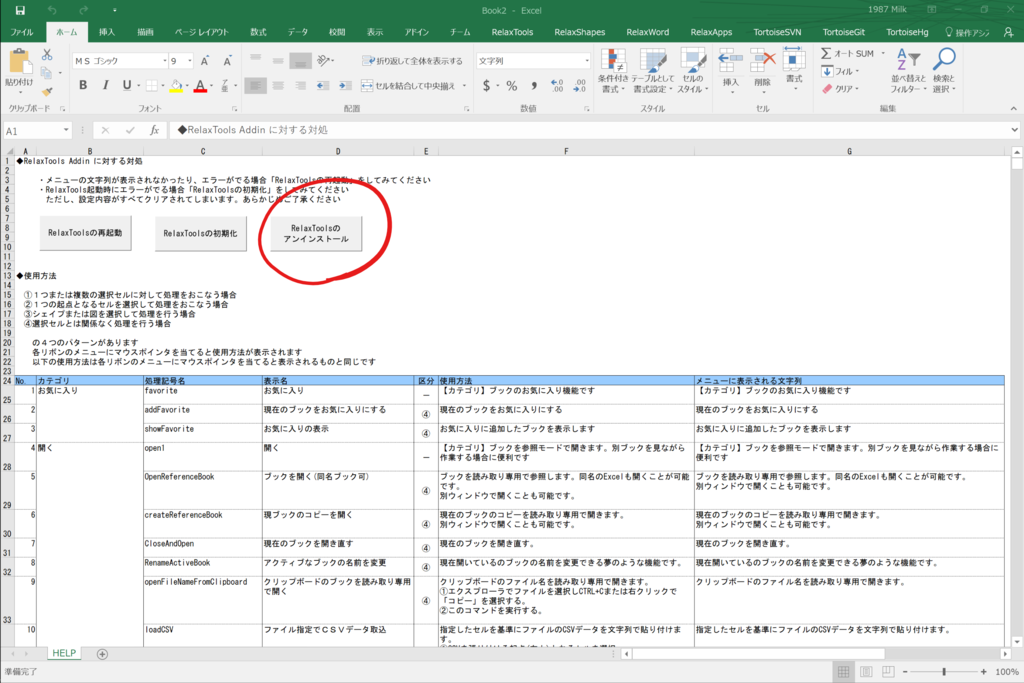
またこのページは、詳細な機能の説明一覧にもなっています。(ヘルプ)
こういう部分も懇切丁寧ですね。
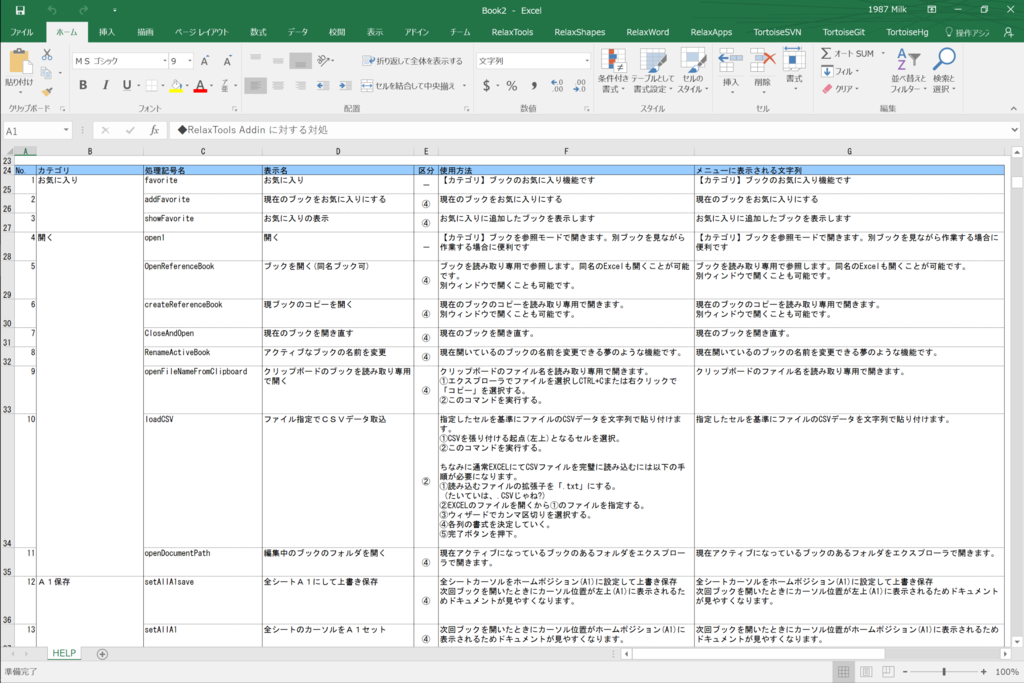
おすすめ機能の紹介
本当に沢山の機能が搭載されています。
全部使うのは大変!と言うぐらい(笑)
十字カーソル
- 「RelaxTools」-「十字カーソル」
これは今どのセルを選択していて、その行と列に対し補助線を出してくれます。

検索/置換
- 「RelaxTools」- 「検索/置換」
これは検索/置換の機能なのですが、オートシェイプの中まで検索をかけてくれます。
また、検索範囲を「ブック全体」とすれば、全てのシートを検索対象(グレップ)にしてくれます。

検索結果をクリックすれば、その場所にジャンプしてくれます。
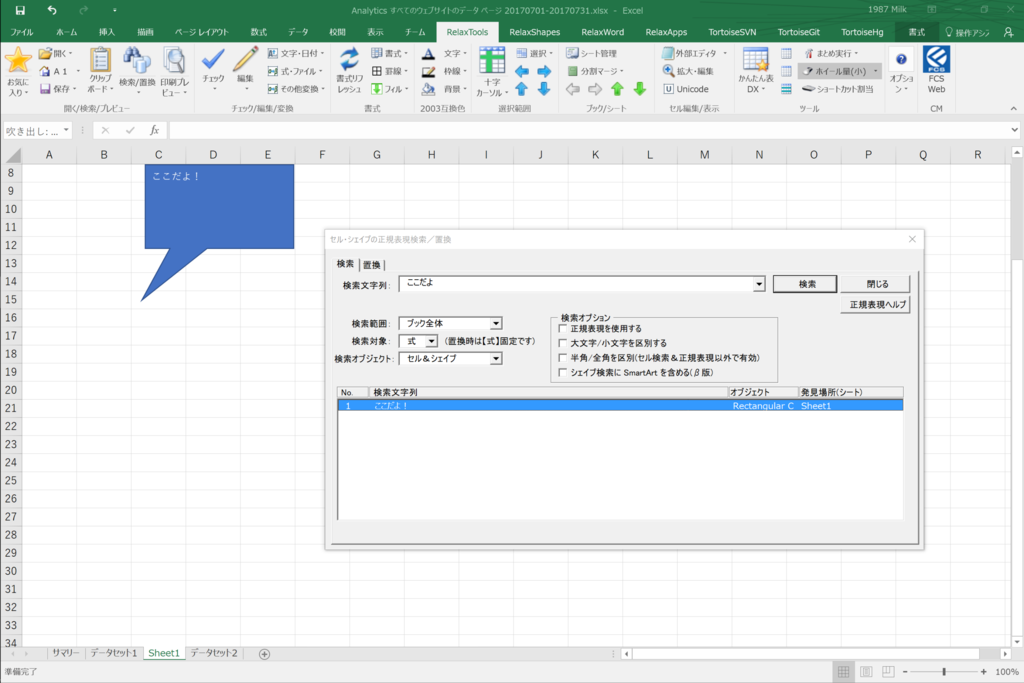
外部エディタ
- 「RelaxTools」-「外部エディタ」
これは少し中級編。
セルの中に色々と書きたいんだけど、そのままだと書きにくい・・・
なので、外部エディタを利用してしまおう!という機能です。
好きなエディタを設定できます。(設定画面から設定して下さい。)

私の場合は、「VS Code」を指定しました。
(因みに、デフォルトは「メモ帳」になっています。)
さて、実際に使ってみましょう。
好きなセルを選択して、外部エディタ機能を使います。
エディタが立ち上がりましたか?
ここに書きたい内容を書いてしまいます。そして保存をします。
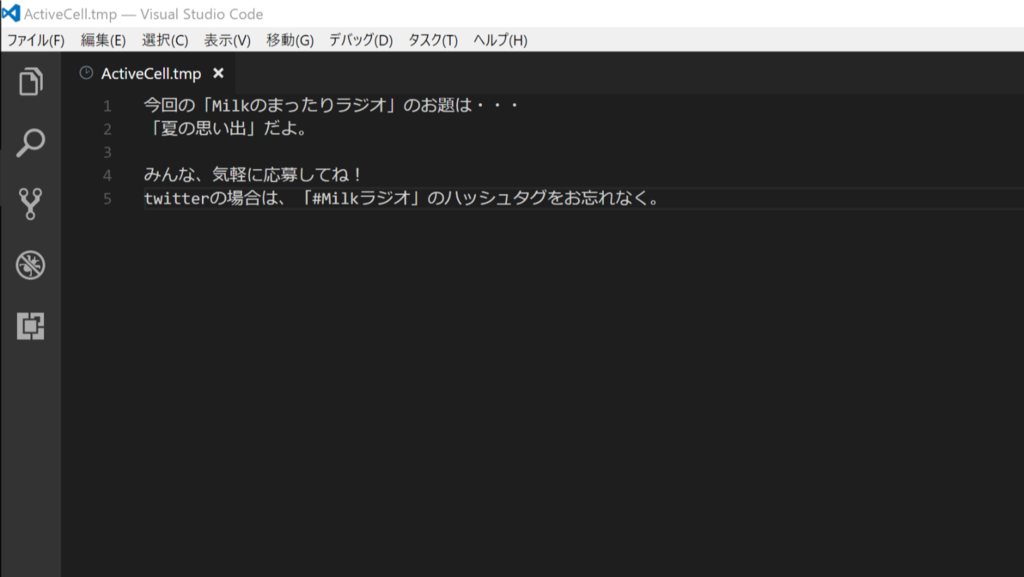
そして、エディタを閉じます。
すると内容がセルに入力されます。(セルの幅は調整してくださいね。)

今までだとセルの中の改行はAlt + Enterだったわけですが、外部エディタを使えばなんにも気にすることなく改行して書けます。
Excel方眼紙
- 「RelaxWord」-「Excel方眼紙」
もう、この機能は説明がいらないかも(笑)
この状態から

一気に、方眼紙にセルの幅を変更してくれます。
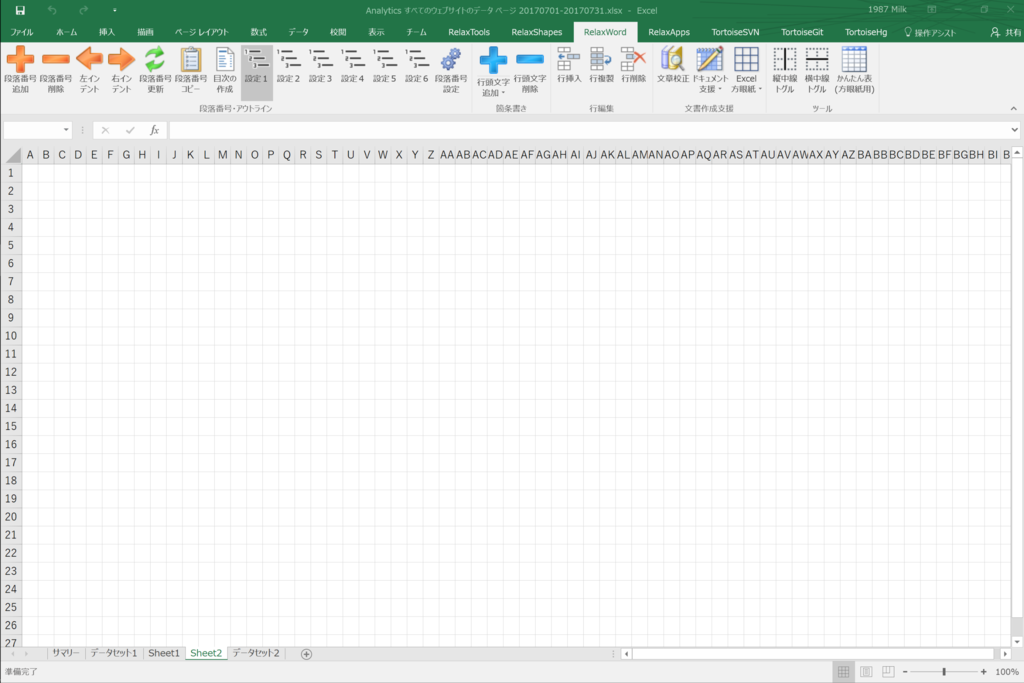
段落/行頭文字
この「RelaxWord」には、いわゆる「Word」風に全体を書けるようにという機能が集まっています。
このように書いているとしましょう。

使用するのはこちら。
- 「RelaxWord」-「段落番号追加」
- 「RelaxWord」-「行頭文字追加」
必要なセルに対して、それぞれ機能をクリックします。


いかがでしょう?
さてここから更に変更をかけてみましょう。
- 「RelaxWord」-「段落番号追加」
- 「RelaxWord」-「右インデント」
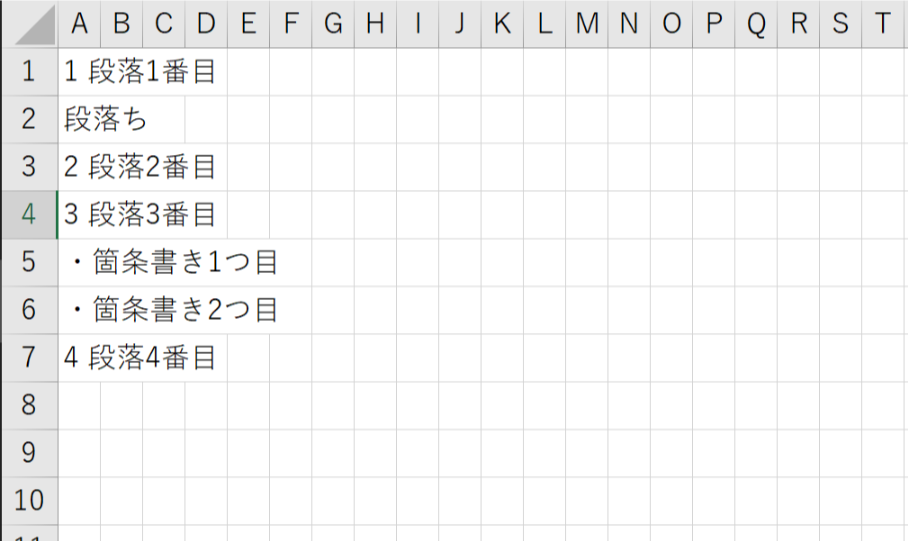
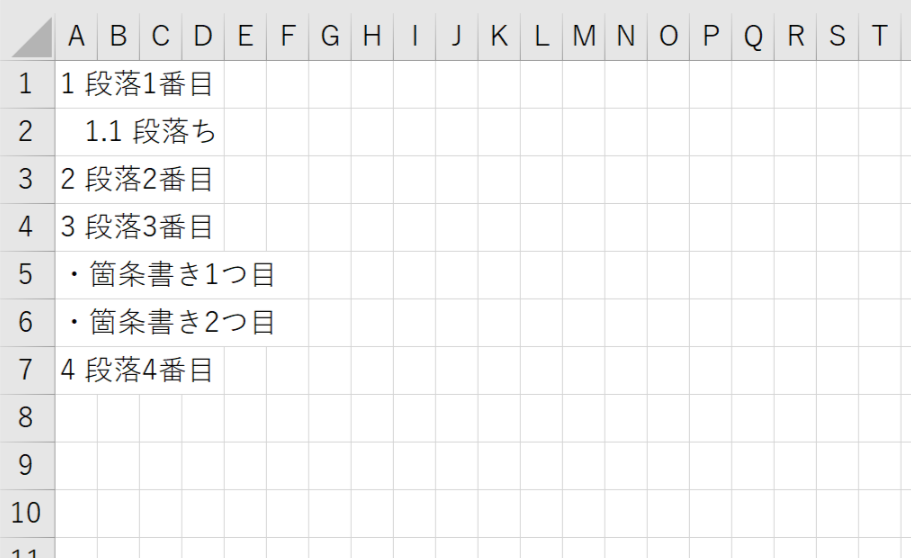
途中の段落を消しちゃったら?
大丈夫。次の機能を使いましょう。
Ctrl + aで全選択- 「RelaxWord」-「段落番号更新」
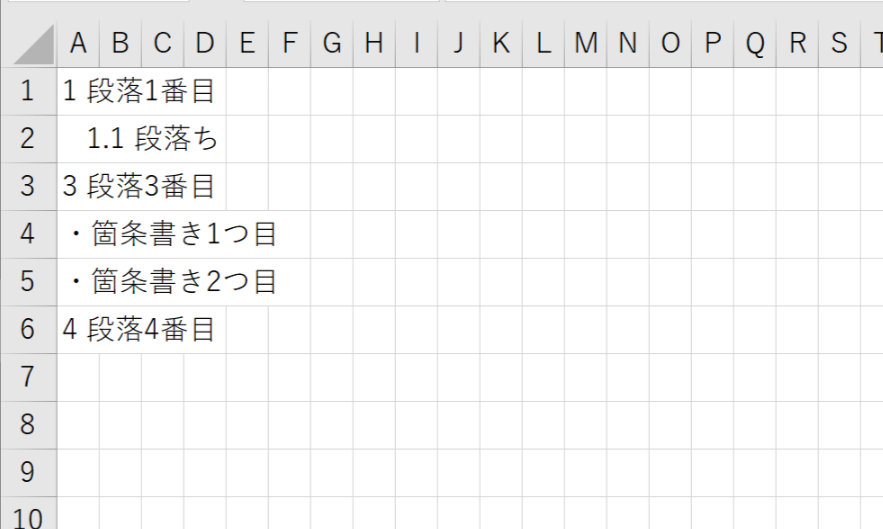
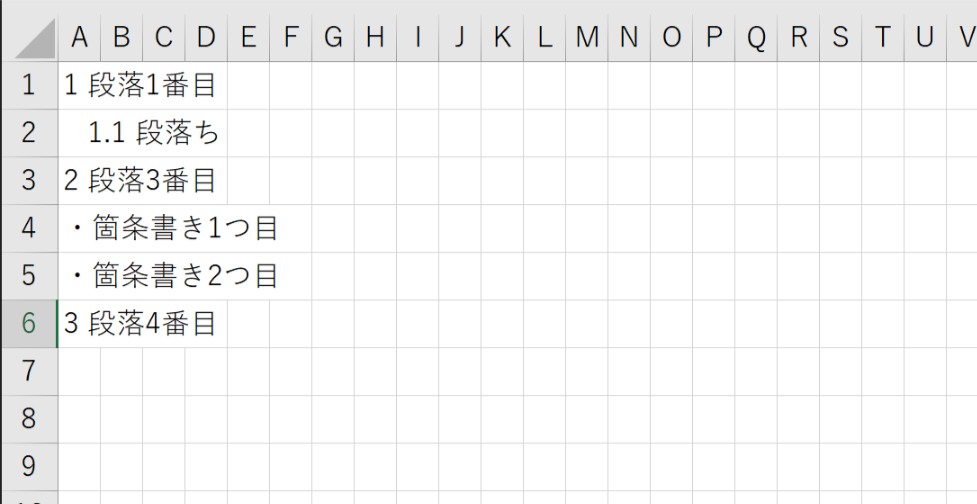
この機能は選択した場所を更新するので、一気に全部を修正したい場合はセルの全選択が必要です。
表をMarkdown記法で出力する
- 変換する範囲を選択する
- 「RelaxApps」-「markdown変換」
ブログを書く上で表を作るのって、少々面倒だったりするのです。
特にMarkdown記法になると打ち込みに時間かかったり・・・
なんとそれを解決してくれる機能がこれ。
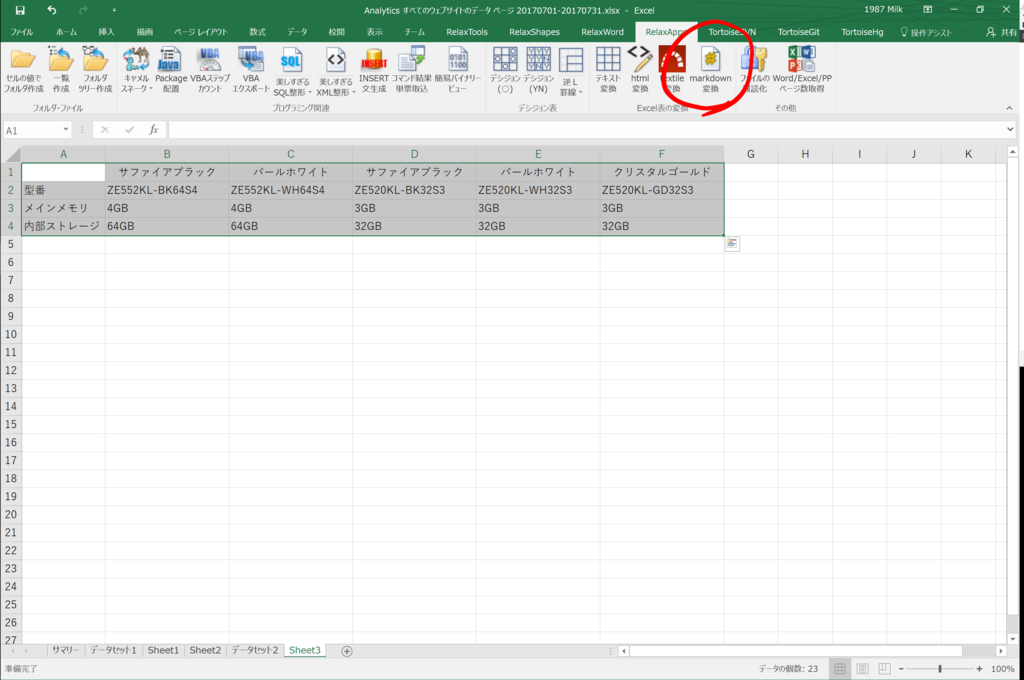

後は、表示されたMarkdown記法で書かれた表を貼り付けるだけ!
| サファイアブラック | パールホワイト | サファイアブラック | パールホワイト | クリスタルゴールド | |
|---|---|---|---|---|---|
| 型番 | ZE552KL-BK64S4 | ZE552KL-WH64S4 | ZE520KL-BK32S3 | ZE520KL-WH32S3 | ZE520KL-GD32S3 |
| メインメモリ | 4GB | 4GB | 3GB | 3GB | 3GB |
| 内部ストレージ | 64GB | 64GB | 32GB | 32GB | 32GB |
いかがでしょう?
とっても楽ちんでしょう?
最後に
まだまだ紹介していない機能は沢山あります。
例えば、「ショートカット割当」

この機能を使うことで、マウスでの操作ではなくショートカットキーで機能を利用出来るようになります。
他にも、SubversionやGitとの連携により、構成管理も利用出来るようです。
今現在も改良が進められていますので、機能が増える可能性もありますし、仮にバグがある場合も修正がされています。
さぁ!君のExcelも「RelaxTools Addin」でモンスターにしようぜ!


