
LINE(ライン)の使い方 総まとめ 2021年版 | アプリオ
こんにちは。Milkです。
私は、基本的にPCの前で作業を行う時間が長いのです。
最近では、嬉しいことに、twitterでのお話も混ぜて頂けることが多く楽しく時間を過ごせています。どんどん絡んでね☆(←うざい)
そうなると、スマホを開いてのあれこれの作業が面倒くさくなるのです。(ずぼらなので・・・)
特に、LINEが問題で、何とかPC上で対応できないか?と思っていた次第。
確かに、LINEがPC対応しているのは知っていたのですが、昔使って非常に扱いにくく敬遠していたのです。
どうも、LINEがChromeアプリとしてリリースされているらしいので、これを試してみることにしました。
再トライです!!先に、メリットを言うと、ChromeアプリなのでUbuntuで動くのだ!!
インストール
さて、ブラウザはChromeであることを前提で話を進めていきます。
UbuntuとWindows共に、インストール方法は同様でしたので、まとめて説明しますね。
先ずは、LINEのHPに移動しましょう。
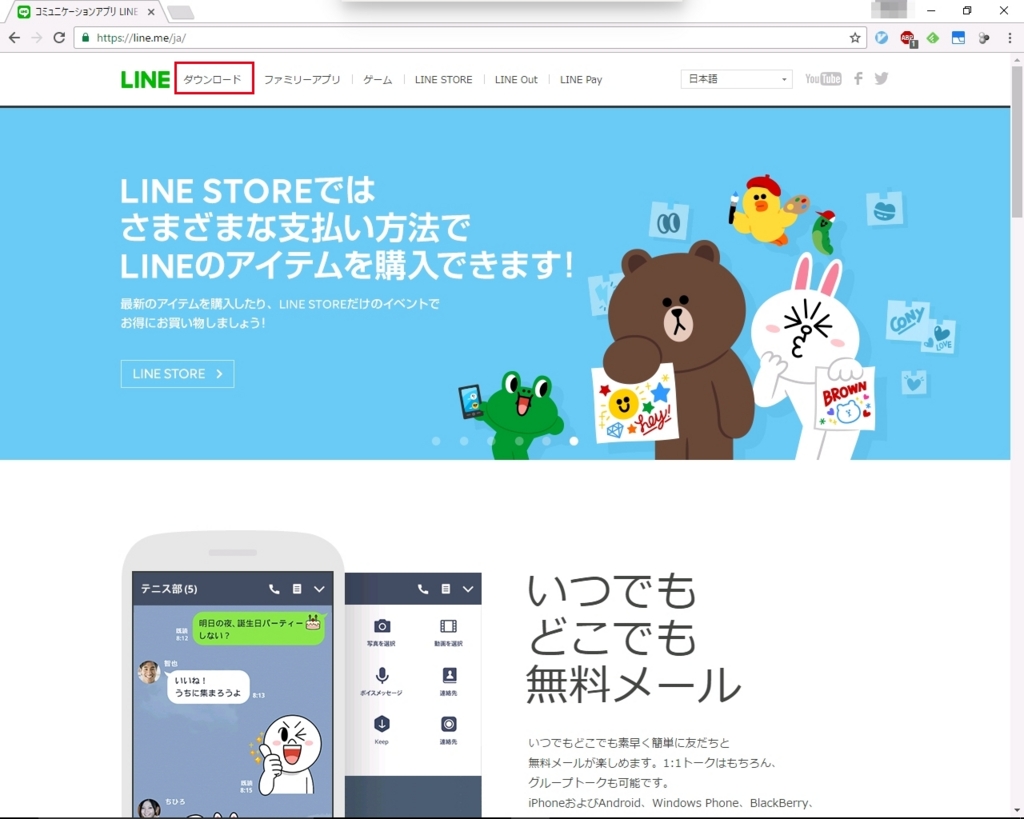
「ダウンロード」という箇所がありますから、そこをクリックです。
また、「PC/Tablet」の「Chrome」を選択しましょう。

すると、以下のようなChromeの拡張機能ストアに移動するはずです。
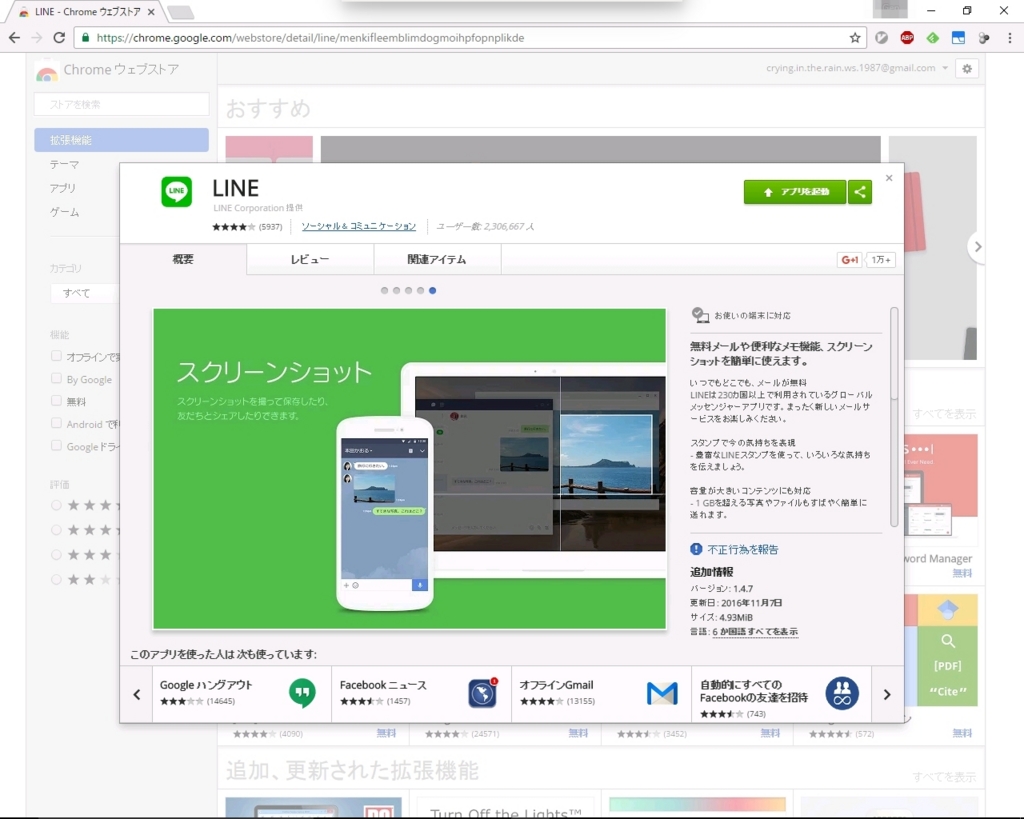
右上にこの機能を追加するという趣旨の部分が出るはずなので、それを選択します。
認証を行う
インストールが完了すると、先ほどの画面の右上が「アプリを起動」に変更されます。
これを選択すると、以下のような画面が出てきます。
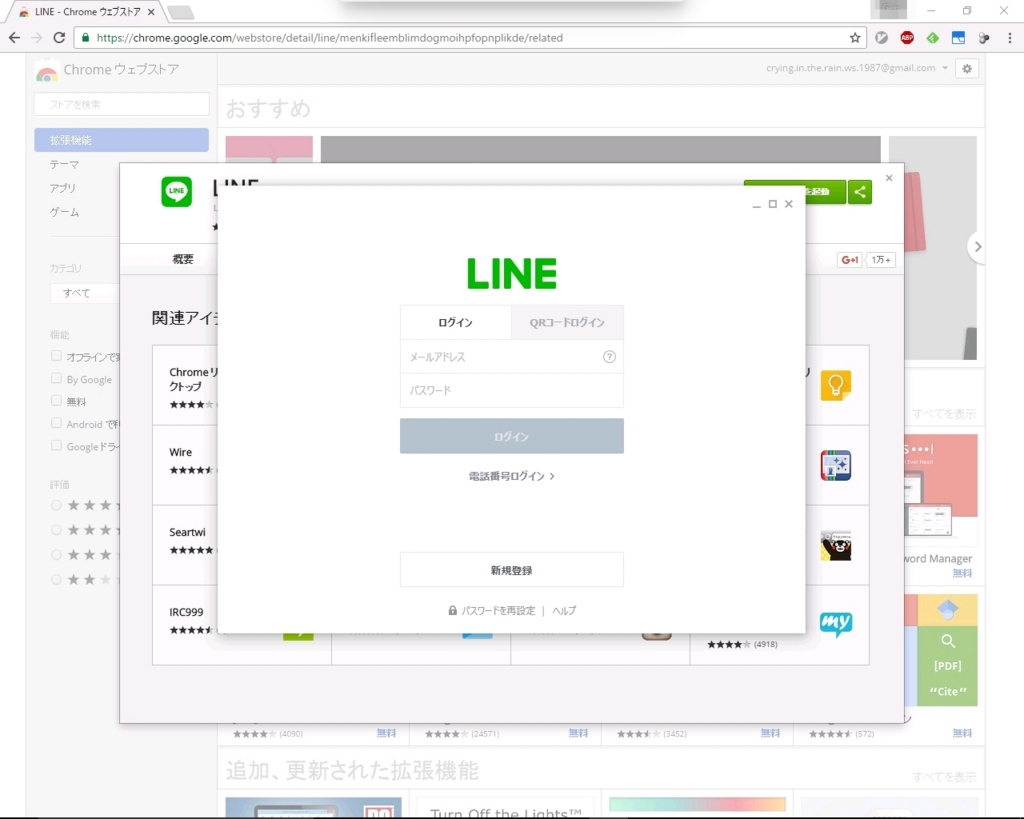
スマホで利用している、LINE用のメールアドレスとパスワードを入力しましょう。
ログインすると、PCが貴方の操作によって行われているかの認証を求められます。
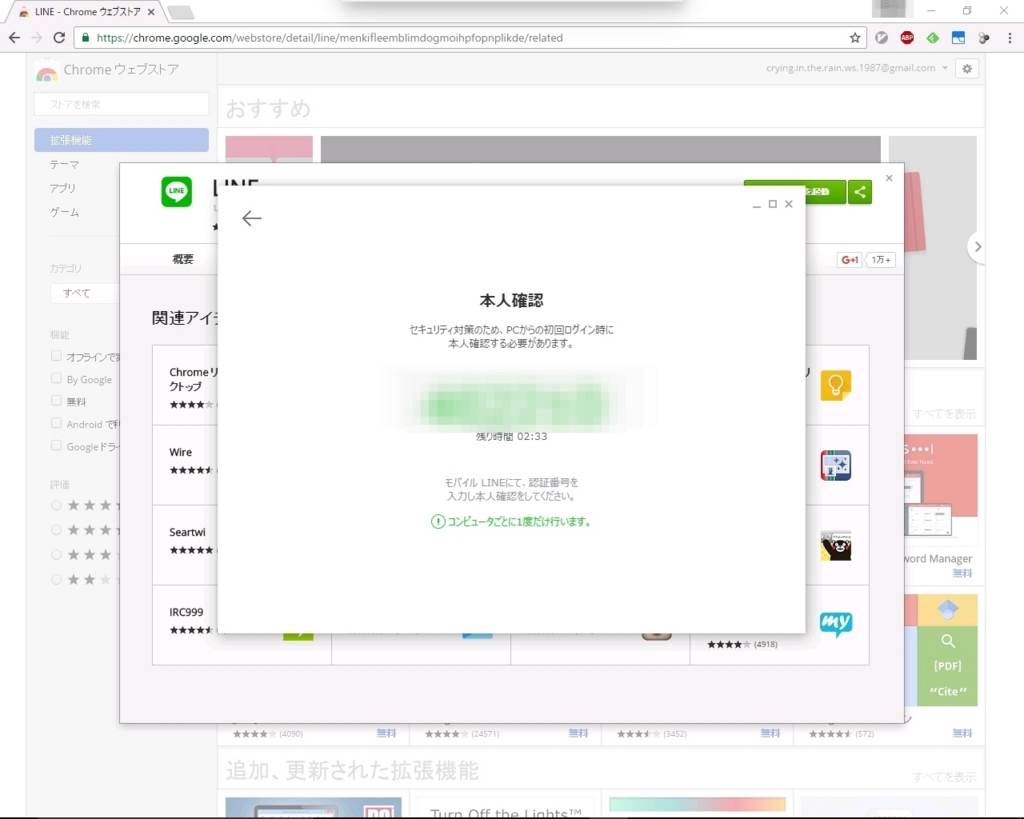
表示された番号を、スマホのLINEを開いて入力します。
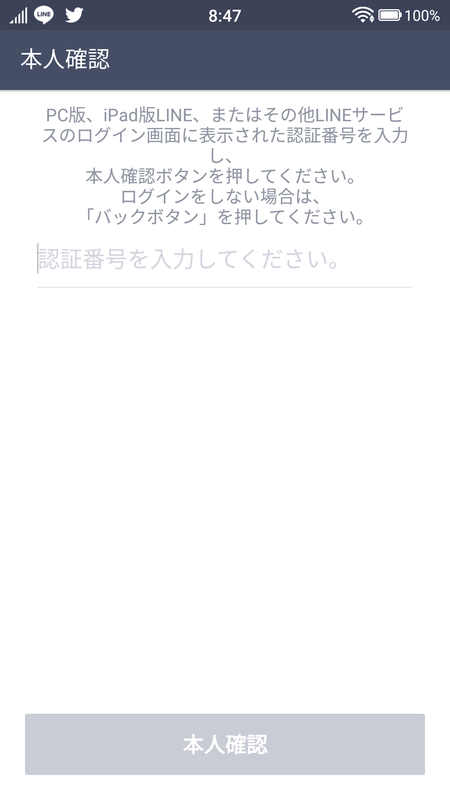
これは一度だけですから、毎度行う必要はありません。
LINEの起動
これは、WindowsとUbuntuで少々違います。
違うと言っても、どこに起動のショートカットが存在するかの話ですけど。
Windows
アプリケーションの一覧の中に存在するのですが、Chromeの拡張機能を使用しているので、「Chrome アプリ」の項目に入っています。
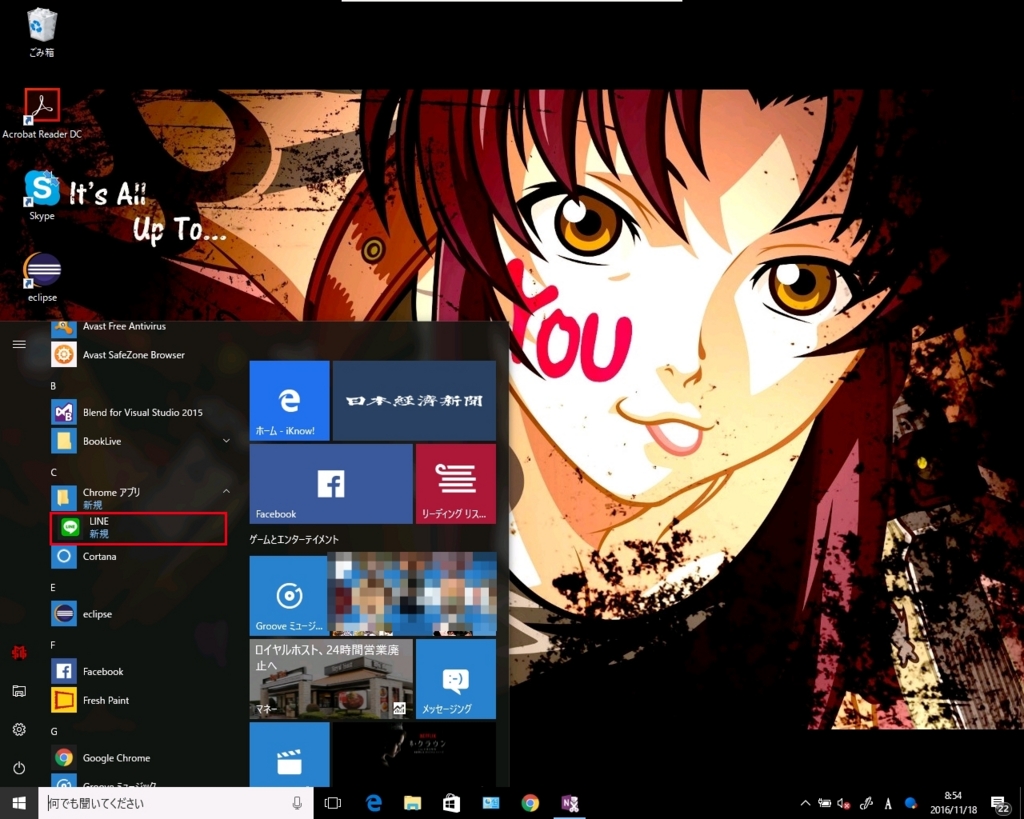
後は、これをドラッグ&ドロップでデスクトップに置いてもいいし、下のタスクバーにピン留めしても良いです。

Ubuntu
Ubuntuの場合は、Dashから検索がかけられます。

また、私はSynapseを使っているので、直打ちで「LINE」で検索をかけて起動しますね(笑)

Synapseは、本当に楽なランチャーなのでオススメです。
起動画面
では、起動画面を確認してみましょう。
毎度、パスワードの入力は求められますが、そこは我慢して下さい(汗)
起動時はこんな感じ。
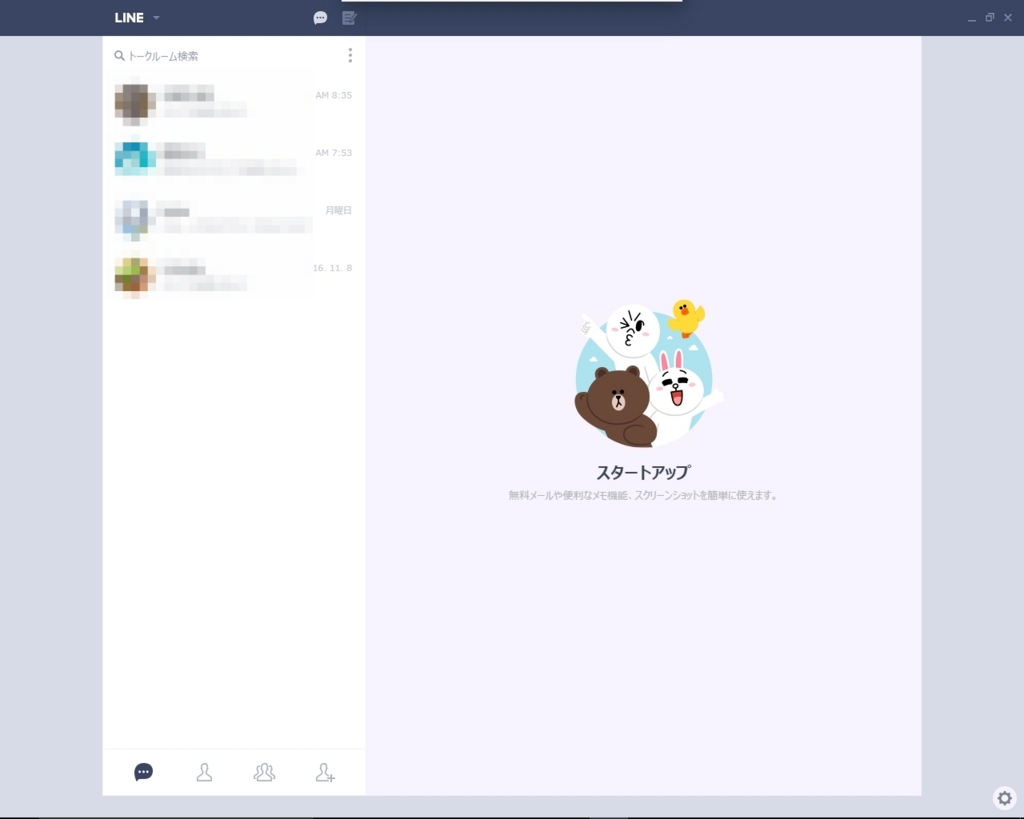
普通にチャットが楽しめます。

何が素晴らしいって、「スタンプ」が使えるようになっている!!
確か、昔は使えなかったんじゃなかったけ?
ほらほら。こんな一覧で出てくるんですよ?
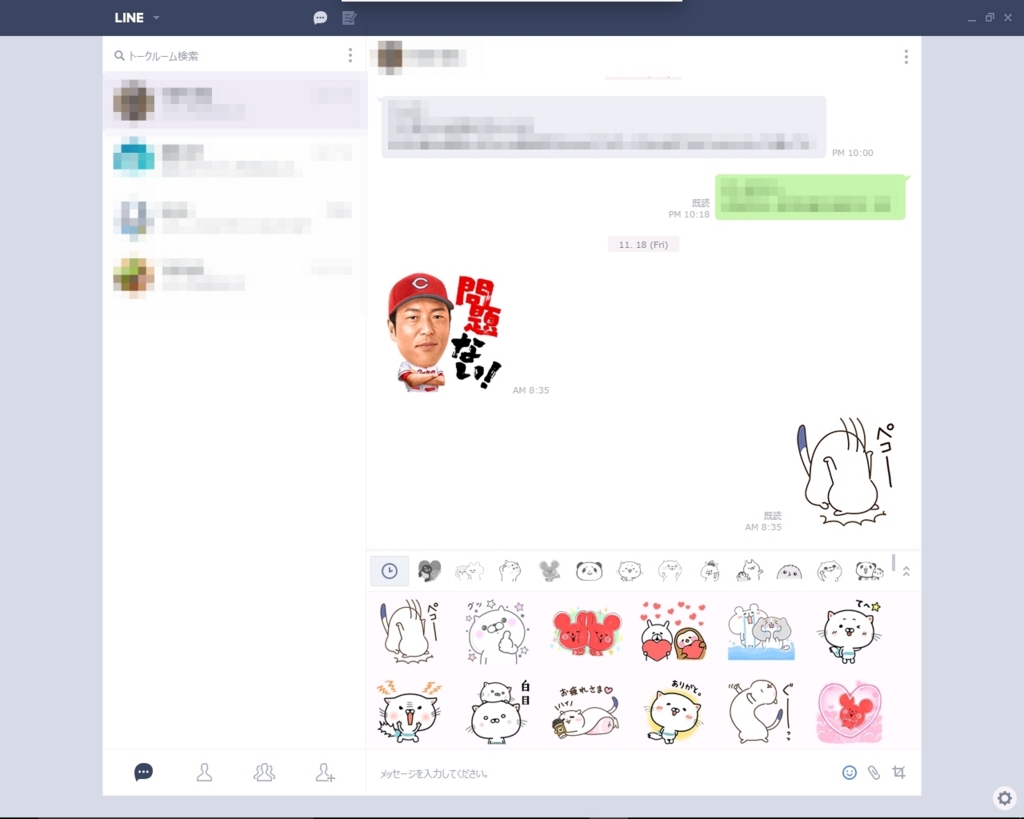
これで、PC上で気兼ねなくいつも通りにチャットが出来ますね!
設定色々
難点として、通知音がデカイとかあるんです(笑)
そして、初期設定ではPCでログインすると、スマホへの通知はしないという設定になっています。
こういった部分のカスタマイズは、以下の場所から変更して下さい。
画面左上の「LINE」をクリックします。すると「設定」が出てきます。
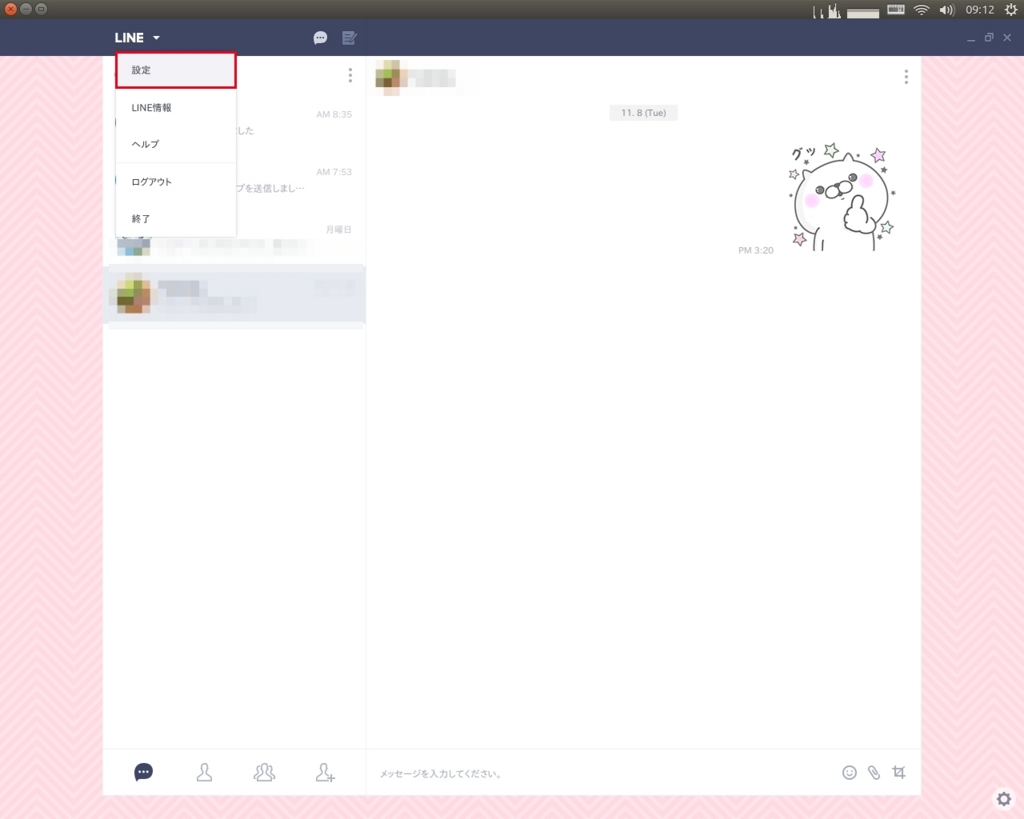
後は、お好みの設定にカスタマイズして下さい!!

因みに、壁紙の変更は、画面右下の「歯車マーク」から行います。
最後に
さて、PC上で作業時間が長い人にとっては、かなりメリットがあると思います。
とくに私の場合は、文字の打ち込みスピードが格段にキーボードでないと落ちるので、重宝しそうです。
申し訳ありませんが、LINEは実際にお会いした人との交流に限定させて頂いていますので、IDをお教えは出来ません。ごめんなさい!!
その代わり、twitterでの交流及び、SkypeIDはその中で聞いていただければお伝え出来ますので、そちらの方でご連絡をお願いいたします。一緒にあーそびーましょー!(←うざい。)
それでは、楽しいLINE Lifeを!
adios!!
【追記】
どうもこの機能は、Chromeアプリという機能らしいです。(ブコメでの指摘がありましたので一部内容を修正いたしました。)拡張機能とはちょっと違うみたい。因みに、このChromeアプリは将来的に廃止される事が決定されています。
それまでに、LINEがマルチプラットフォームの環境を整えるのかは不明です。是非ともLinux対応版を出して欲しいものです。


