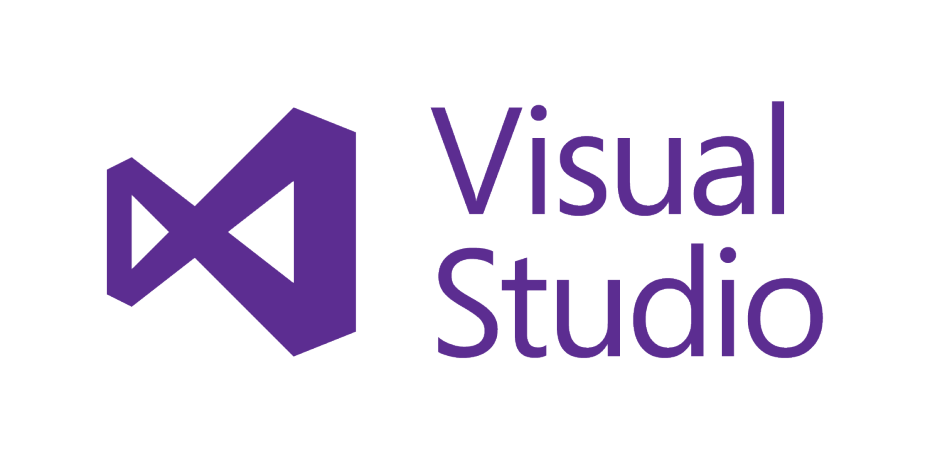
さて、前回はこういった内容でした。
Webアプリケーション、及び所謂、バッチ系と呼ばれるアプリケーション。
システムにも色々と種類があることをご説明いたしました。
では、今回は、実際にプログラムを作る環境を作ってみましょう。
とっても楽ちんですよ?
使用する言語
私の独断と偏見によって、使用する言語はC#にさせて下さい。
一番の理由は、私が唯一ある程度自由に使いこなせる言語であることなんですけど、他にもメリットは幾つも有ります。
オブジェクト指向型言語であること
詳しくは、今後のシリーズの中でご説明します。
CやBasic、またFortranやCOBOLと言った、かなり古い頃から存在する言語は、「手続き型言語」と呼ばれています。
これらの言語は、順番に処理を書いていくという点では非常に分かりやすい言語です。
しかし、複雑なシステムを構築するには、ちょっと不向きなのです。
そこで、「オブジェクト指向型言語」という新しい考え方の言語が登場しました。
それらが、Cの進化系であるC++。また、C++を更に進化させたC#(C++に++を追加したのでこの名前になった。)。他にも、Javaなどの言語も、この「オブジェクト指向型言語」というものです。
この方式の言語に慣れておけば、「手続き型言語」も自然と意味が分かりますから、こちらの方式の言語から習得することをお勧めします。
ポインタを極力意識しなくてすむこと
歴史的にみて、初期の「手続き型言語」は、メモリと呼ばれるデータを記憶する場所を直接的にいじるということが出来るようになっていました。それがポインタという操作です。(今は、そうなんだーぐらいで大丈夫です。)
しかし、このポインタの操作を誤ると、メモリのデータ破損を行ってしまう、またはオーバーフロー(容量を超えてしまう)を起こしてしまうなど、一歩間違うとシステムを自ら破壊すると言った暴走を起こすことがあります。つまりは、かなりその部分まで詳しくないと、上手く扱えない言語なのです。
逆に、その部分を扱える人からすると、かなり高速に動く言語として重宝されますから、今でもCと言った言語は現役で動いています。
例えば、車の中の様々な機器を制御するソフトウェアや、家電の機能を制御するソフトと言った、所謂、組み込み系と呼ばれる分野などです。
これに比べ、C#はポインタが明示的には出てきません。何故なら、それはOSが管理する対象であると割り切っているからです。完全にポインタを避けて通るということは出来ませんが、そこまでシビアにシステムのクラッシュを恐れる必要はありません。
OSに頼ることが出来ること
実は、C#やJavaと言った言語は、「オブジェクト指向型言語」の中では中堅クラスの言語です。なぜそう言うかと言うと、C++も同じ「オブジェクト指向型言語」なのですが、Cの名残が強く、メモリに関しての操作を行えたり、メモリの掃除をちゃんと自分で行わなければならない(掃除しないとデータが蓄積して、最終的にオーバーフローを起こす。)部分があります。
それに比べ、C#やJavaは、先ほどのポインタと言った部分や、使用した後のメモリの掃除などをOSに全部お任せする言語です。
なので、「情弱が利用する言語」なんて揶揄されることもあります。いいんです!使えるものは使ってしまえば。
でも、すなわちそれは我々が様々なことをプログラムに書く必要がないということを表します。また、Microsoftなどは、下手にプログラマが、そういったOSの動作に関してチューニングするような処理を書くよりも、OSが自らのタイミングで動いたほうが効率が良いとの見解も示しています。
慣れてくると、少し厄介だなって思う部分も確かに出てきますが、学習コストとしては少なくて済むというメリットがあります。
最初に手を出す言語としては、良いかと思います。
システムのクラッシュを自分の中で抑えることが可能であること
少し、これは難しい話になってしまいますが、JavaやC#と言った言語は、自らがクラッシュしてしまった場合に、どのようにして終了するかという部分まで記述が可能です。
つまり、何かしらバグが発生してソフトウェアが異常な動きをしても、自分の中で上手く抑えることができ、暴走し続けることを阻止するという文法が備わっています。(このバグ発生時の対処については、自ら処理を書く必要があります。)
そういう意味でも、非常に安定して動作するソフトウェアを作ることができます。
デメリット
C#のデメリットを一応は上げておきます。
- 作ったソフトウェアはWindowsマシンでしか動作しない
- メモリ操作など、OSレベルの高度なチューニングはし難い
- 本来はポインタの動作をしているが表に見えないため、一部勘違いをしてしまう。(これは慣れれば大丈夫です。)
- CやC++と言った言語に比べると、動作が遅い。
などがあります。ですが、先ずはこの言語に触れてみて、「使いにくいなぁ」って思ったら、好きな言語に移行してみるのはどうでしょう?
IDE(Visual Studio)をインストールしよう!
さて、前置きが長くなってしまいました!
早速、C#が開発できる環境を作ってしまいましょう。なんと、ここ数年でMicrosoftは太っ腹になっており、今までは有料版だった「Visual Studio」を無料で配布してくれるようになりました。
一応はライセンス事項がありまして、ソフトを作って売る(商用利用)場合は注意しないといけません。ただし、個人で使う分には何も問題はありませんので安心して下さい。
細かい部分については、以下のライセンス事項を参照下さい。
Visual Studio Community - Visual Studio
※追記:調べた所、Visual Studio 2015 は Windows7 以上の環境が必要です。詳しくは以下を参照下さい。
Visual StudioをDLする
今回利用するのは、正確には「Visual Studio Community」というバージョンです。
他にも、「Professional」と「Enterprise」というバージョンがあります。これらは、実際の大規模システムの開発者に向けてのバージョンですから、有料になります。
しかし、驚く事なかれ!
「Community」と「Professional」は、ほぼ同等の機能を持ってるんです。凄いでしょ!
以下からDL可能です。

インストール
DL出来たら、そのファイルをダブルクリックしましょう。
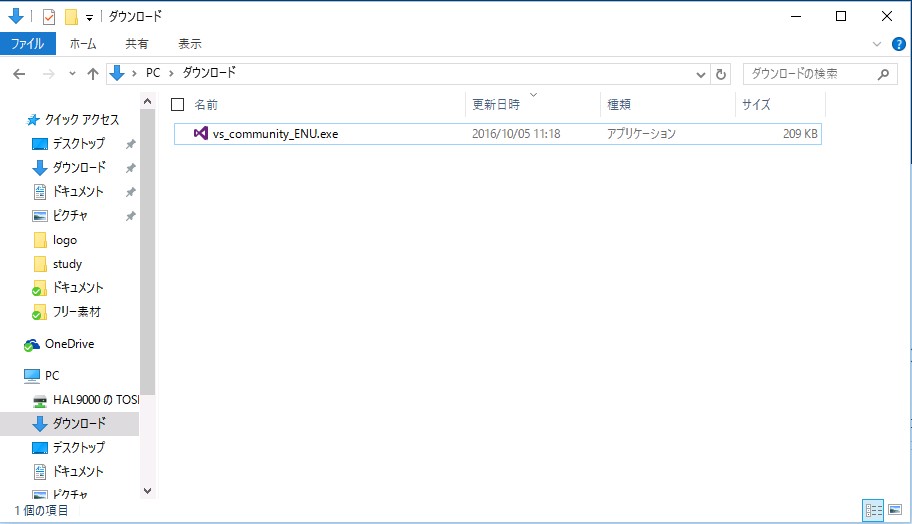

8GBの容量が必要であることを求めています。また、デフォルトではC#とVBのWebアプリケーション、及びデスクトップアプリケーションを作る環境をインストールする設定になっています。
「install」を押下しましょう。
必要なデータをDLしながら、インストールが始まります。かなり時間はかかりますので、お茶でも飲みながらゆっくりどうぞ。
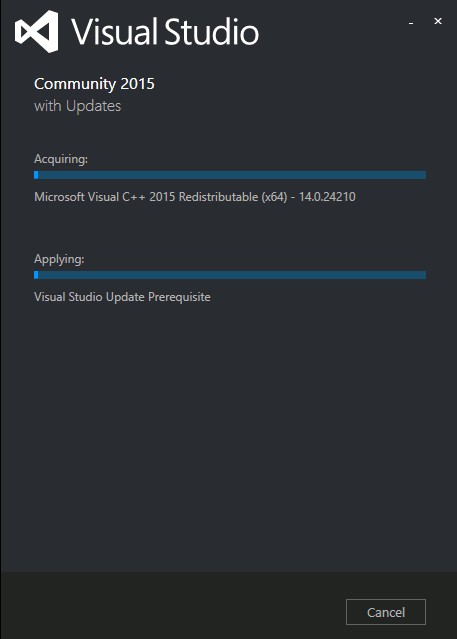
ここまでくれば完了です。「LAUNCH」を押してみましょう!
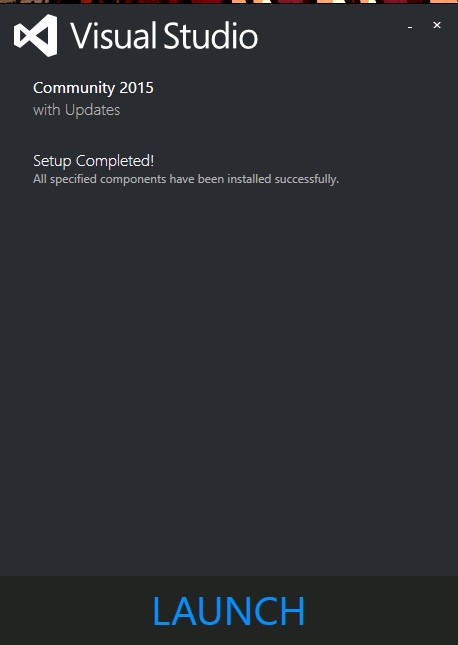
Visual Studio が起動できましたか?

これで、一旦はVisual Studio 自体はインストール完了です。
つまり、エディタとコンパイラが既に貴方のマシンにインストールされた状態になりました。
でも・・・全部英語ですね。
ちょっと作業がやりづらいので、日本語のパッチを当てましょう。
日本語化
以下の場所から、「Microsoft Visual Studio 2015 Language Pack」を入手します。
Download Microsoft Visual Studio 2015 Language Pack from Official Microsoft Download Center
因みに、Visual Studio は一旦閉じてくださいね。
DL出来たら、これもダブルクリックして起動です。

すると、2GBの容量を使用することが求められます。「インストール」を押下しましょう。
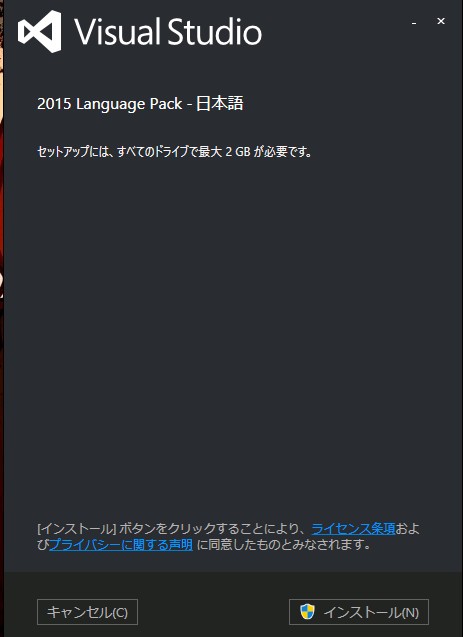
これも同様にして、日本語パッケージのDLとインストールが開始されます。

さて、完了したようです!!

再度、Visual Studio を起動してみましょう。
一覧から探してもいいですし、面倒くさかったらCortanaちゃんに聞いちゃいましょう。

起動直後は、まだ日本語じゃありません。
設定から、言語の変更を行います。「Tools」ー「Options」を選択します。
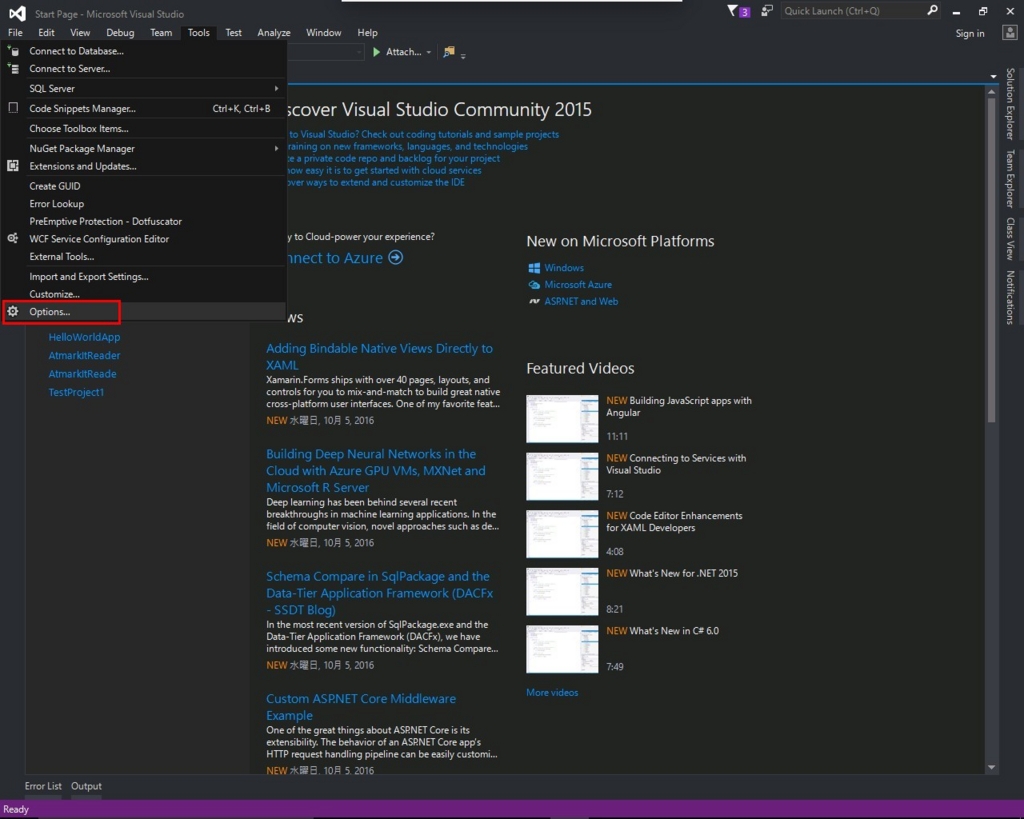
この中で、「Environment」ー「International Settings」を選択し、「Language」を日本語に変更します。
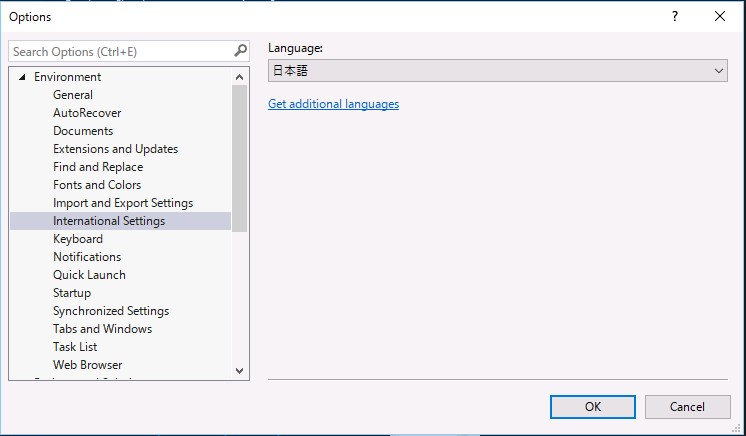
Visual Studio を再起動するまで、反映されないとの警告が出ますので、続行して Visual Studio を再起動します。
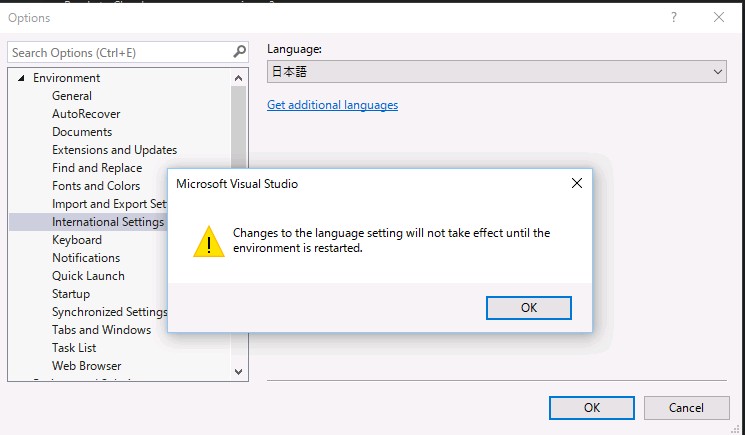
無事に日本語環境に変更できました!

最後に
今回は、Visual Studio での環境構築手順をご紹介しました。
次からは、このVS(Visual Studio)を使いながら、少しずつプログラムを動かしてみましょう!!
もし疑問点や、ここが良くわからない!!って言う場合は、コメントでもtwitterの方でもご連絡下さい。
「初心者向けに、楽しくコツコツと!」というのがコンセプトですし、私も調べると知識が増えるので嬉しいです。
それでは、今回は一旦ここまで。
adios!!


