
こんばんは。Milkです。
皆さんは、手軽にOSを持ち歩くことが出来るのをご存知ですか?
実は・・・OSをUSBメモリに入れて、「いつでも好きなPCで自分の環境を立ち上げることが出来るのですよ!」
手軽なOSはLinuxです。
Linux? それは使い方知らない・・・
大丈夫!今はマウスで操作が簡単なLinux達が沢山いるんですよ?
Ubuntuを持ち歩こう!
一番お勧めなOSは、「Ubuntu」です。
GUI(画面やマウスでの操作が出来る仕組み)がとても発達したOSです。
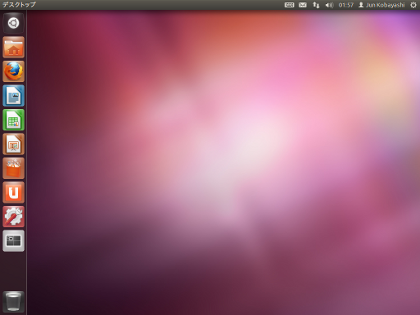
Homepage | Ubuntu Japanese Team
これを持ち歩けるようにしてみましょう。
用意するもの
用意するものは以下になります。
- USBメモリ:4GBほどの小さいものでOKです。DVDでも代用出来ます。
(こちらにはOSのインストールに必要なインストーラーを入れます。)
- USBメモリ:128GBなど大きめのものを推奨
(こちらが持ち歩き用のUSBメモリです。)
この2本が必要です。
isoイメージをUSBメモリに入れる
さて、以下の画像を見て下さい。

私の場合は、USBメモリと外付けHDDを用意しました。
この外付けHDDにOSをインストールして持ち歩こうと思ったのです。
え? USBメモリって言ってなかったっけ?
ちょっと欲張って、外付けHDDにOSを入れてみましたが、結論から言うと「失敗」でした。
確かに外付けHDDにOSを入れられましたが、読み込み速度を試してみると遅かったので、皆さんにはUSBメモリをお勧めします。
さぁ、実際の作業にとりかかりましょう。
isoイメージをDLする
isoイメージのファイルの形でOSが無料配布されています。
以下のページからDLをしてみて下さい。
Ubuntuの入手 | Ubuntu Japanese Team
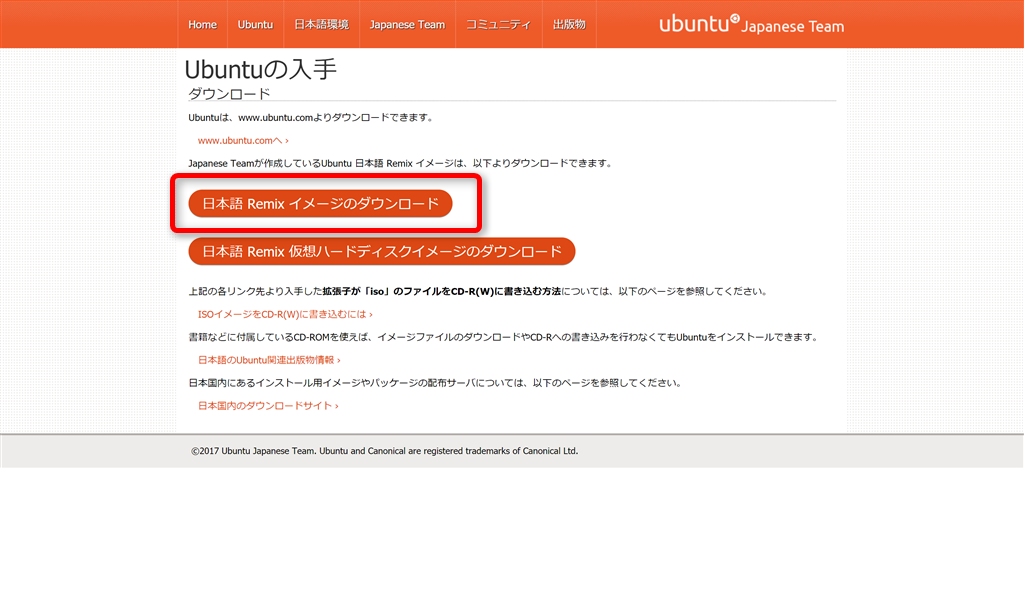
USBメモリへのデータの転送
容量が小さい方のUSBメモリにOSのインストーラーなどのデータを転送しましょう。
容量が小さいUSBメモリを挿しましょう。
そして、今DLしたisoファイルをマウントします。
(マウントとはPCにドライブとして認識させることです。)

Eドライブとして認識されましたね。
(皆さんの環境によって、ドライブ名は異なります。)
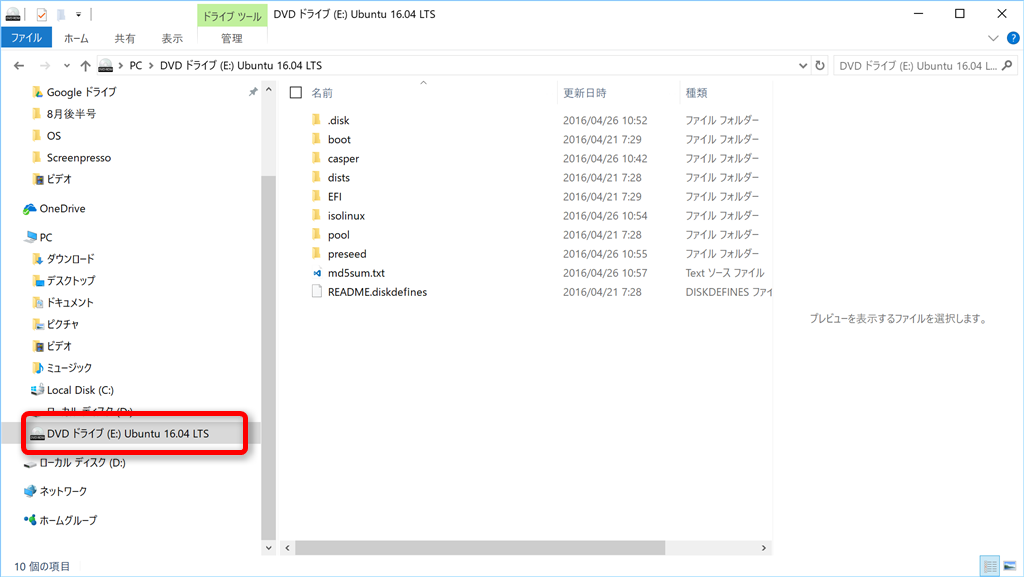
ここで「管理者として実行」でコマンドプロンプトを立ち上げて下さい。
どこにあるか分からないという方は・・・
Windowsキー + qを押して、「cmd」と入力して下さい。

この画面で以下のコマンドを入力します。
USBメモリを綺麗に掃除します。(フォーマット)
因みに、「fat32」と言う形式でフォーマットを行います。
あまりに容量が大きいと対応できない形式ですから、4GB程度で良いと言ったのはそういう理由もありました。
(Ubuntuのisoイメージはそれほど大きいものではないのも理由にあります。)
そして、bootの対象として認識出来るように設定します。
【】は打ち込まないで下さいね。あくまで「ドライブ名」(DとかEとか)に置き換えて下さい。
(\は¥で考えて下さい。)
大容量USBメモリにOSをインストールする
さあ!大容量USBメモリが活躍します!
BIOS(またはUEFI)を立ち上げて、USBからのbootが優先になるようにしましょう。
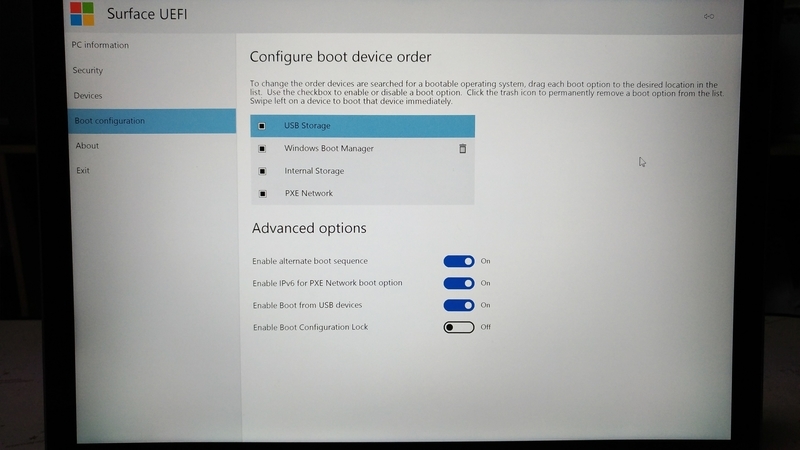
そうすると、容量が小さい方のUSBメモリを読み込み、OSのインストールが始まります。
(黒画面が出てきたら、「ubuntu install」というオプションを選びましょう。)
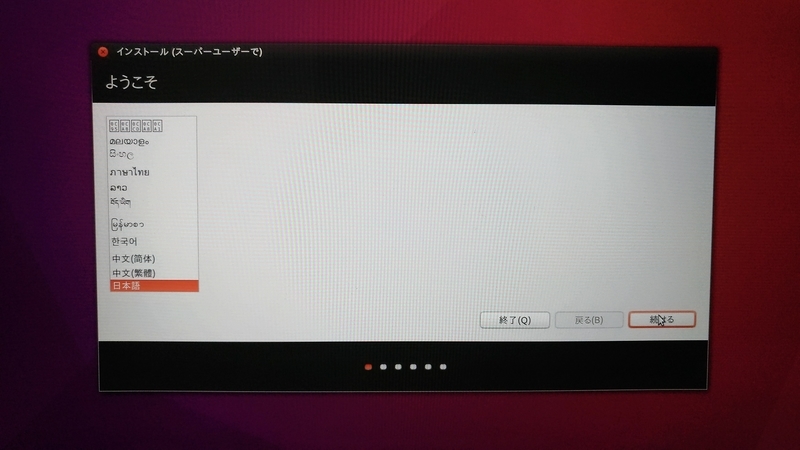
この画面まで辿り着きましたか?
インストール先を「それ以外」にします!
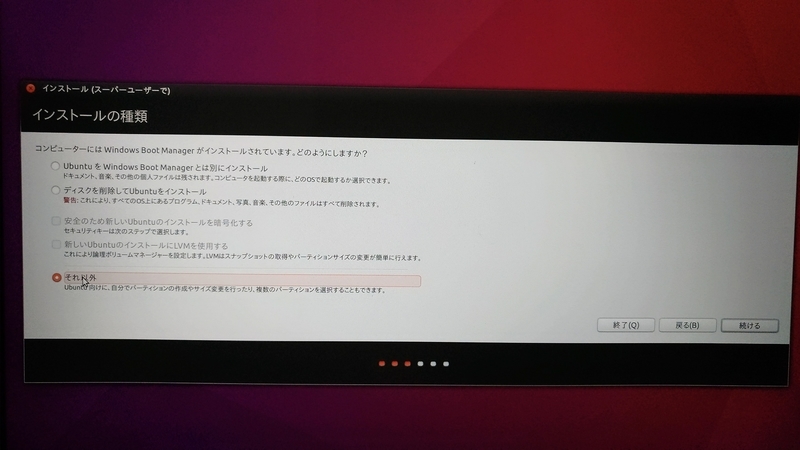
大容量のUSBメモリを選択しましょう。ここにOSをインストールしていきます。
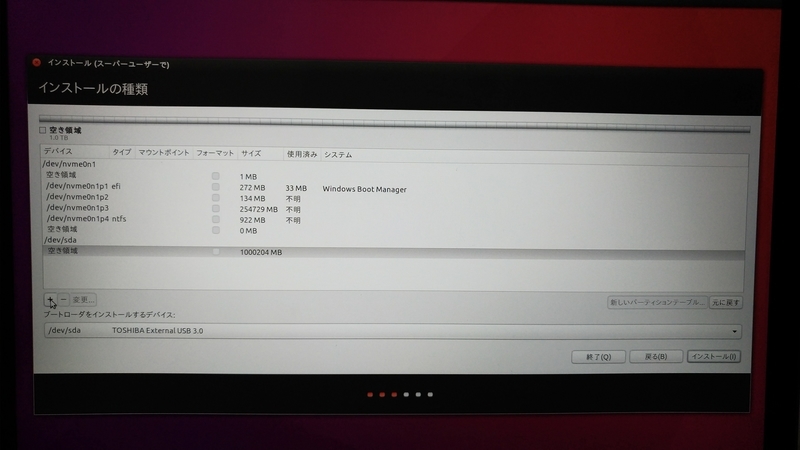
その為には、パーティションを作る必要があります。大容量のUSBメモリを選択して、左下の「+」を選びましょう。
必要な大きさを指定して、「基本パーティション」「この領域の始点」を選びます。
また、大事なこととしてマウントポイントは「/」を選んで下さい。
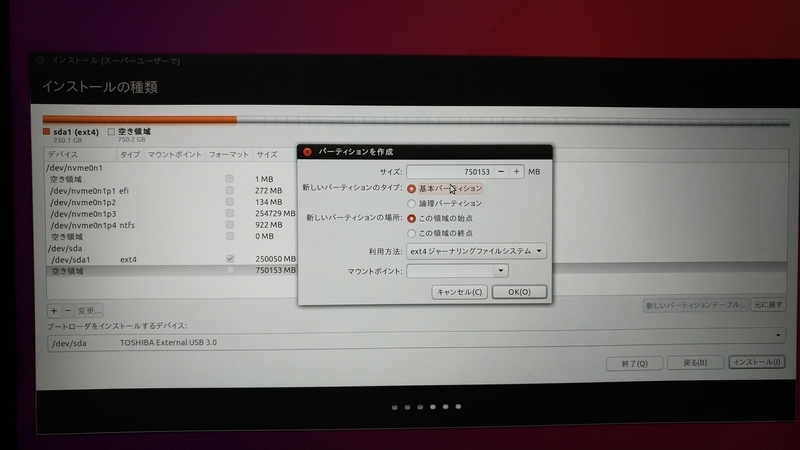
これで、OSを入れる場所が出来ましたね!
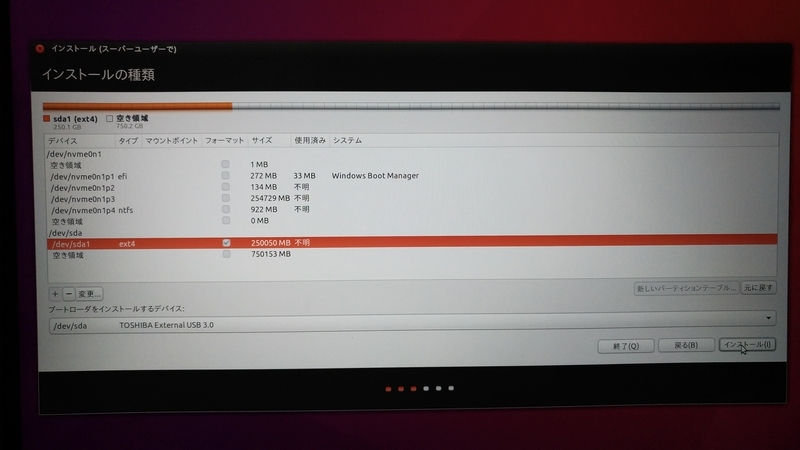
因みに、「/」を選択し忘れたので、後で指定しました(;・∀・)
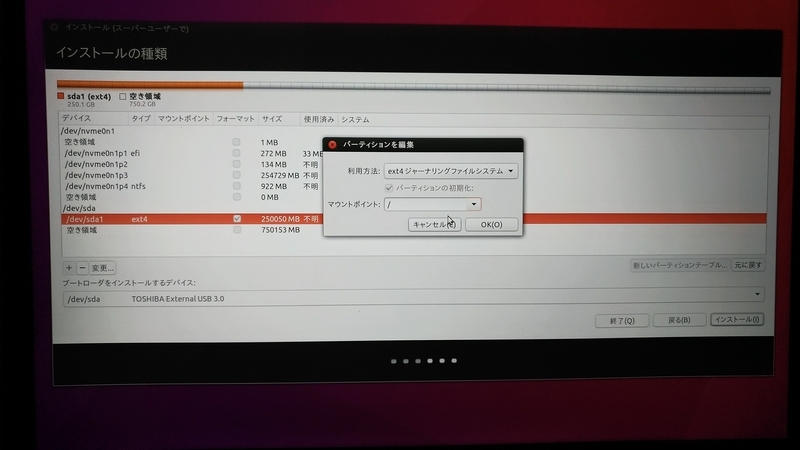
次に「スワップ領域」を作らなければなりません。
(メモリが満杯になった時に、補助に使われる領域です。)
必要な大きさを指定して、「論理パーティション」「この領域の始点」を選びます。
また、マウントポイントは「スワップ領域」を指定します。
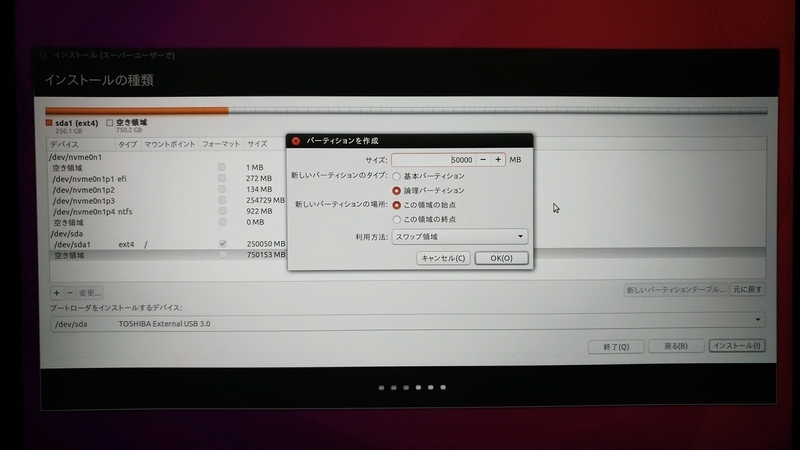
さて。これで準備OKです!!
先程の「/」に指定したパーティションを選択して、「インストール」を押しましょう!
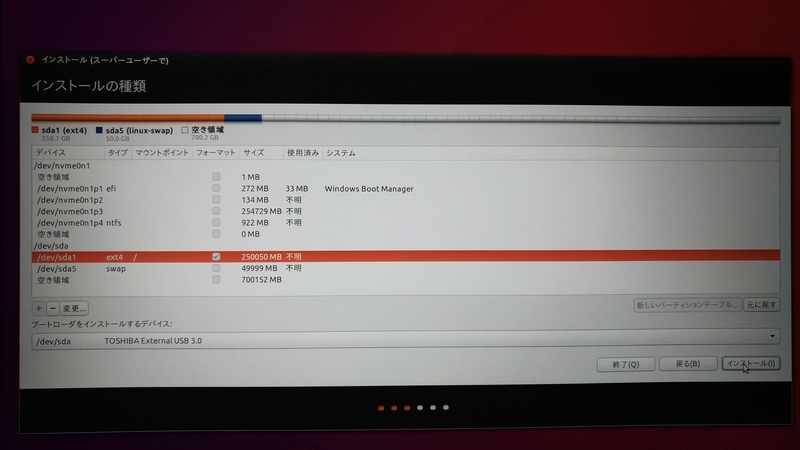
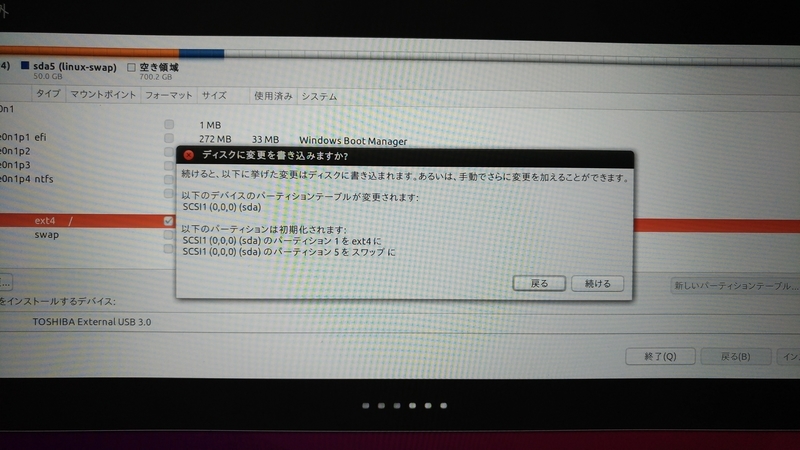
大容量USBメモリへのインストールが始まりました! o(´∀`)oワクワク
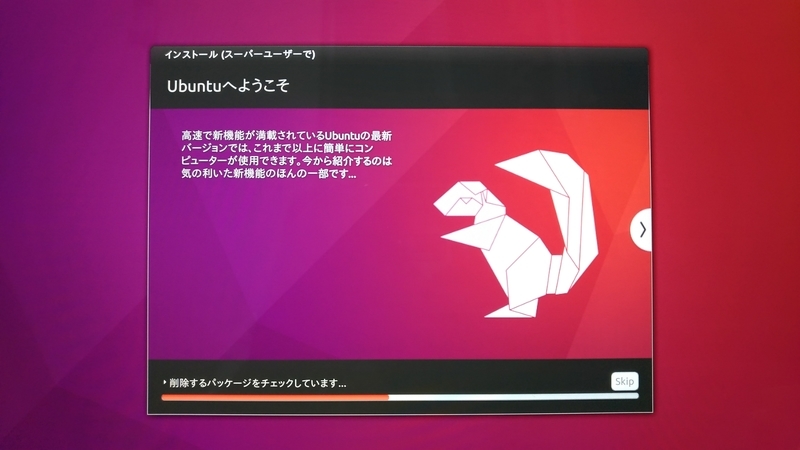
OSを立ち上げよう
さぁ!インストールが完了したら、bootの優先度はUSB経由を最優先にして再起動しましょう。
すると・・・
大容量USBメモリのOSを読み込んで立ち上がりました!
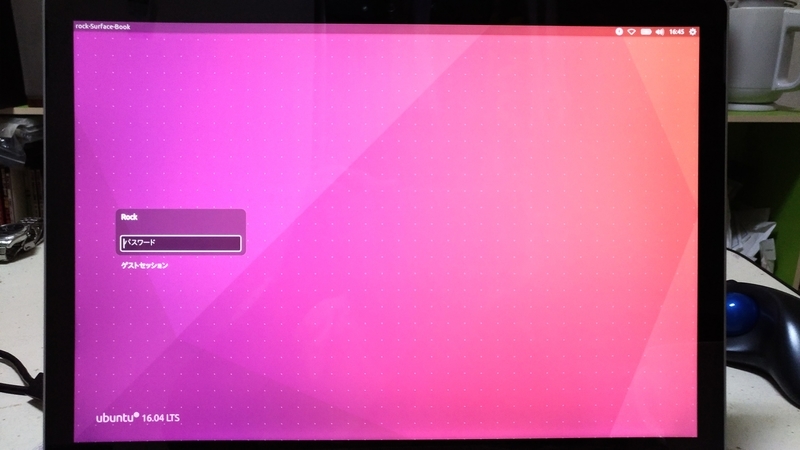
と言うことは、他のPCでもUSBメモリをboot対象にしてくれれば、このOSを立ち上げられると言うことです。
このUSBメモリにアプリをインストールしたり、環境を設定したりすれば、どこのPCでも自分用のPCを開けます。
最後に
いかがだったでしょうか?
手順はそれほど難しくありません。
ネットサーフィン用に、「持ち歩きOS」はいかがですか?
自分の好きなものが、どこのPCでも整った状態で使えるのです。
ちょっと挑戦してみませんか?
それでは今回はこの辺で。
adios!!




