
こんにちは。Milkです。
今回は、Macのキーバインド変更の記事の続きになります。
Macには標準でカーソルを移動するショートカットキーが割り当てられていました。
WindowsとMacを同時に使っている人は、出来るなら操作を似たものにしたいですよね。
という訳で、過去の記事を上手く応用して実現しましょう!
キーバインドを変更する
この方法を応用します。
使用するアプリも同様です。
順番としてはこうです。
- キーバインドを変更する(キー配列を変更する)
- Macのカーソル移動のショートカットキーを登録する
となります。
各アプリの使い方やインストールについては、上の記事を参照ください。
キーバインドを変更する
KeySwapを使います。
この後に使う、「KeyExtension」は特定のキーを押した時にショートカットを有効にします。
よって、今回は以下のように設定しました。
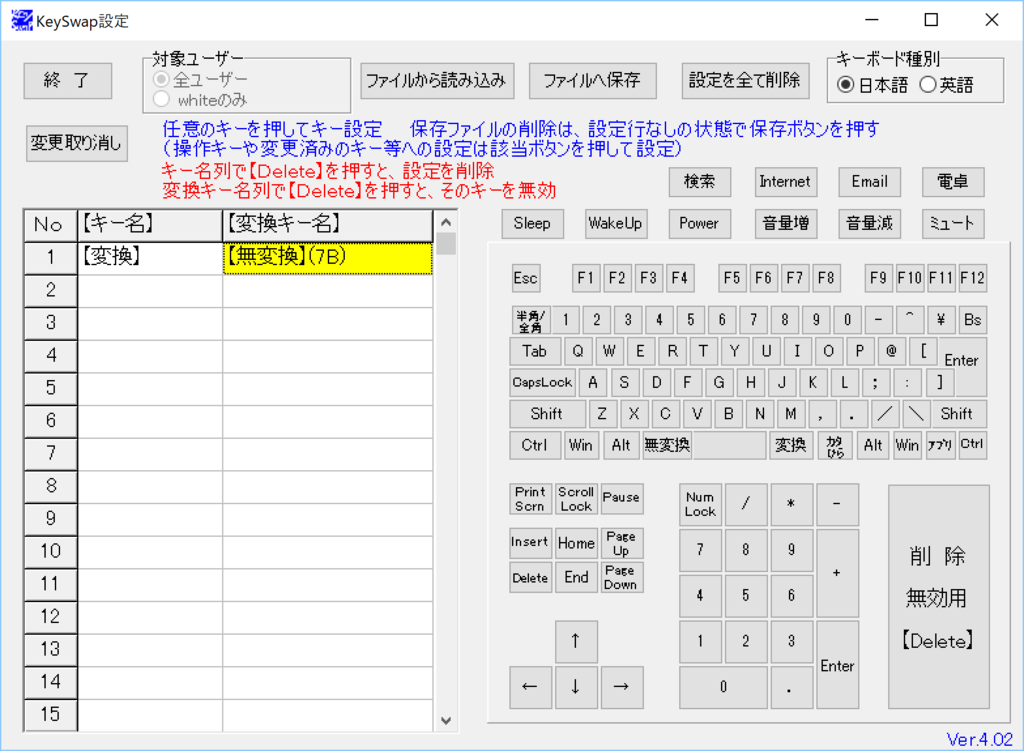
「KeyExtension」では、特殊なキー(CtrlキーやShiftキーなど)は割り当てられないので、先ずは「変換」キーを「無変換」キーと同じというようにキーバインドを変更しました。
レジストリを変更しているので、ここで再起動します。
ショートカットを登録する
KeyExtensionを使います。
私の場合は以下のように設定しました。
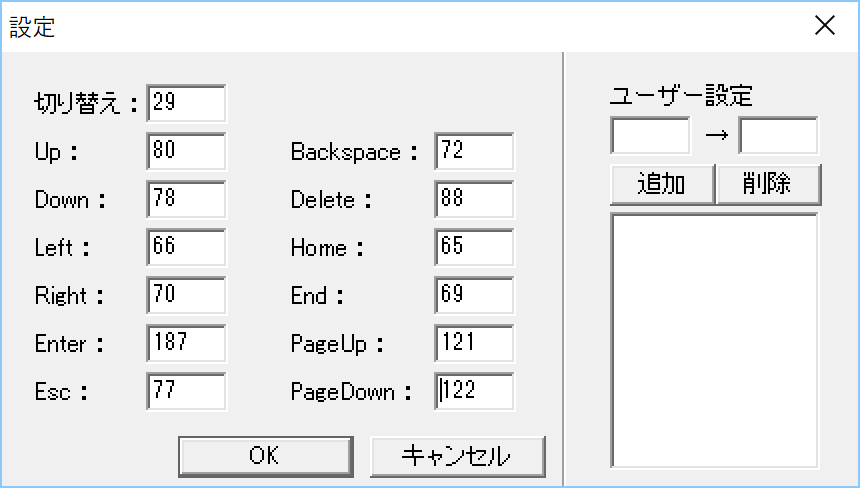
前回の記事で、「無変換」キーと「変換」キーを擬似的に「Ctrl」キーとして扱えるようにしました。
Windowsの場合、「Ctrl」キーはショートカットキーとして多用されるため、また「Ctrl」キーは特殊なキーであるため、「KeyExtension」では扱えません。
なので、MacとWindowsで共に、「無変換」キーと「変換」キーを利用して、カーソル移動のショートカットキーを実現するようにしました。
こうすれば、共に同じ操作でカーソル移動が出来るはずです。
最後に
厳密に言うと、コーピー&ペーストなどのショートカットキーはMacとWindowsで異なります。
しかし、これはキーバインドで「Win」キーをいじることになるので、あまり気乗りせず残しています(笑)
取り敢えずはカーソル移動はこれで解決です。
文章入力はとっても楽ちんになるはずですのでお試しください。
それでは今回はこの辺で。
adios!!


