見て下さい!この状況!凄いでしょ!!
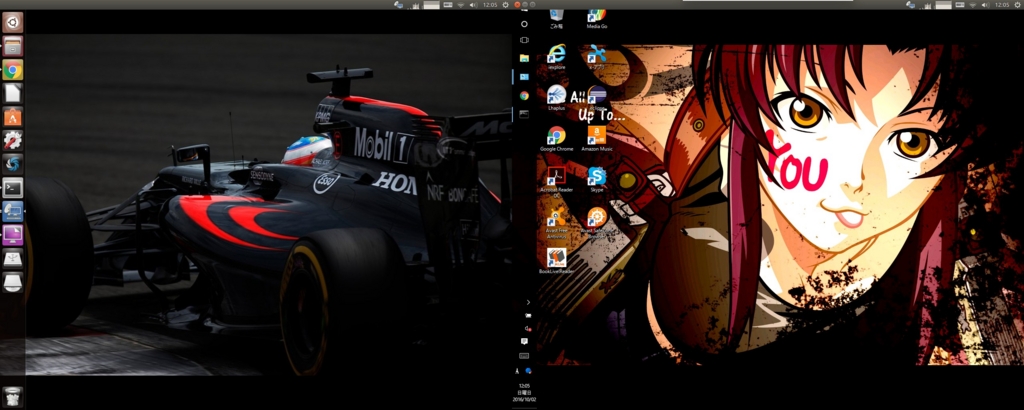
え?何がって?
左はUbuntuの画面です。右はWindows10の画面です。因みに、動かしているPCはUbuntuです。
えっと意味が分からないって?
つまりは、Ubuntuから、他のWindowsマシンにリモートでログインしている状態なんですよ。
リモートデスクトップとは?
リモートデスクトップという機能は、Windowsの上位版(Pro)等には付属している機能になります。
通常は、Windowsマシンから、他のWindowsマシンにネットワークでログインして、操作を行うことを目的として使用します。
例えば、どのような用途があるかと言うと、サーバとしてマシンを起動しておき、それにはディスプレイをつなぎません。
しかし、他のWindowsマシンからネットワーク経由でログインすることで、そのサーバマシンを操作出来るわけです。
Windowsの場合
Windowsの場合は、以下の部分が設定されていることを確認しましょう。
タスクバーのWindowsマークで、右クリックをして下さい。そして、「システム」を選択します。

「リモートの設定」を選択します。
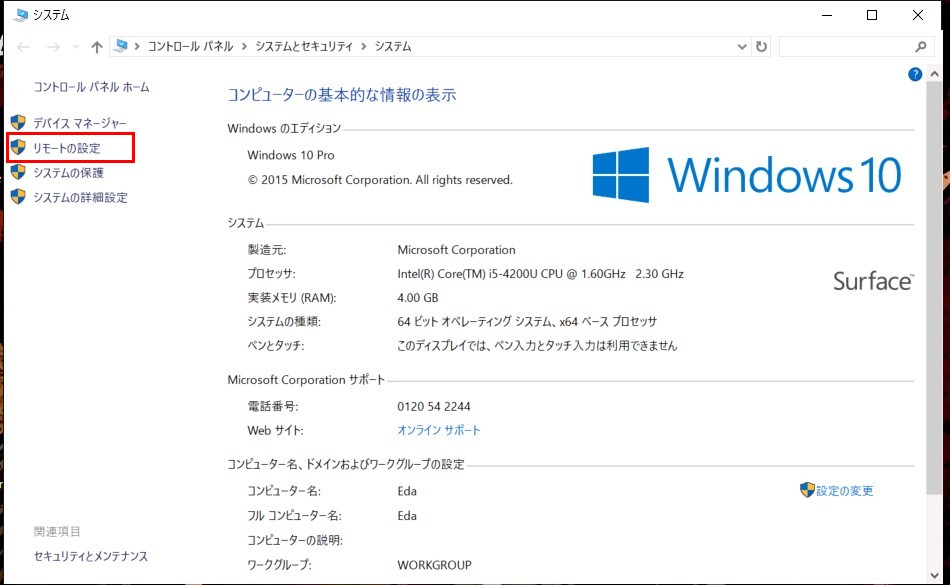
すると、リモートデスクトップの設定画面が開きます。以下の部分が有効にになっていることを確認して下さい。そうすれば、このPCは外部からのネットワーク経由でのリモート操作が可能になっています。
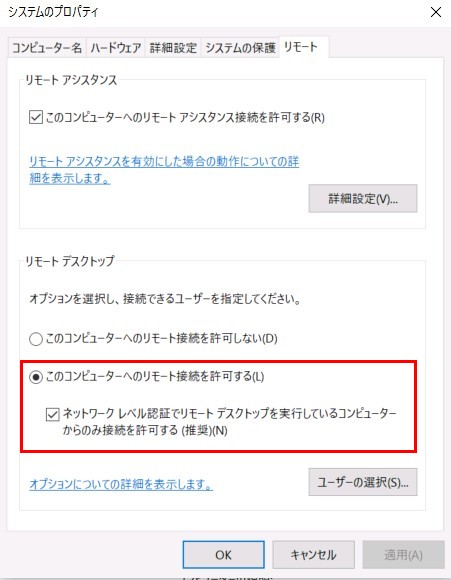
次に、どのように接続するかです。
ネットワーク経由で接続しますから、接続先のマシンのIPアドレスを知る必要があります。
win + rのショートカットキーを押しましょう。「ファイル名を指定して実行」という画面が出てきますから、cmdと打ち込んでEnterを押します。
すると黒い画面が立ち上がります。これがWindowsで言うところのTerminal(端末)、コマンドプロンプトです。
そこに、以下のコマンドを打ち込みましょう。
ipconfig

このコマンドは、ネットワークに関する情報を取得し表示するコマンドです。ネットワークの情報がどばどば出てきましたか?
ちょっと、色々と個人情報が乗るので、一部をマスクさせてくださいね。
大事なのは、「IPv4アドレス」です。これが、貴方の使っているPCのIPアドレスです。厳密には、プライベートのIPアドレスになっていますが、家の中でリモートデスクトップ機能を使う場合は、このIPアドレスを利用しても大丈夫です。
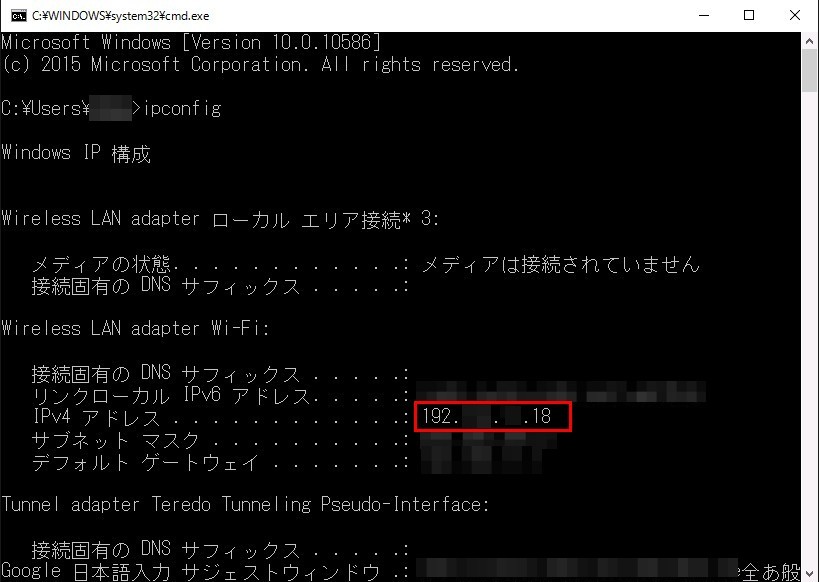
では、最後にリモートデスクトップを使いましょう。
アプリの一覧の中に「Remote Desktop」がありますから、それを起動して下さい。あるいは「リモートデスクトップ」と表示されているかも知れません。
以下が立ち上げた状態です。

右上の「+」ボタンを押して、「Desktop」(Connect to a PC)を選択すると、ユーザ名とパスワードを入れる項目が出てきます。
そこに、ログインしたいWindowsマシンのユーザ名とパスワードを入れると、そのPCにネットワーク経由でログインすることが出来ます。
UbuntuからWindowsへのリモートログイン
さて、UbuntuからWindowsへリモートログインする場合です。
その際には、「Remmina」を使います。
Ubuntuの場合は、デフォルトで入っている様です。
ない場合は、「Ubuntu software」から落とすか、コマンドでインストールしましょう。
$ sudo apt-get update $ sudo apt-get install remmina
起動すると以下のような画面が出てきます。
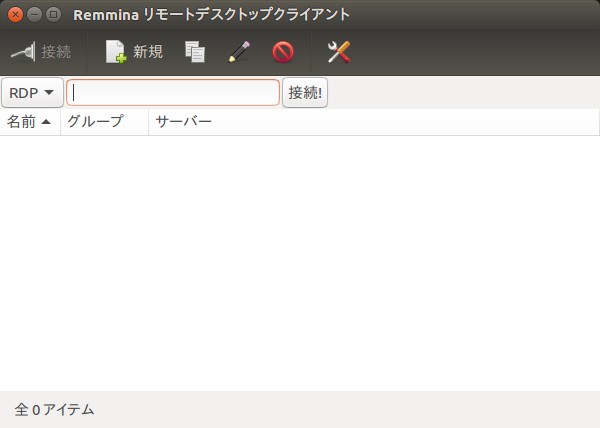
「新規」を押下すると、以下の画面が出てきます。先ほどの、Windowsのリモートデスクトップと似てますね。

- サーバ:接続先のWindowsマシンのIPアドレスを入れます
- ユーザ名:ログインするユーザ名を入れます
- パスワード:ログインするパスワードを入れます
また、「高度な設定」のタブを選択して下さい。「品質」の項目を「最高」にすると、壁紙などログインするマシンの画面のそのままで表示されます。もし、回線が安定しない場合は、「品質」の項目を下げることで対応できます。
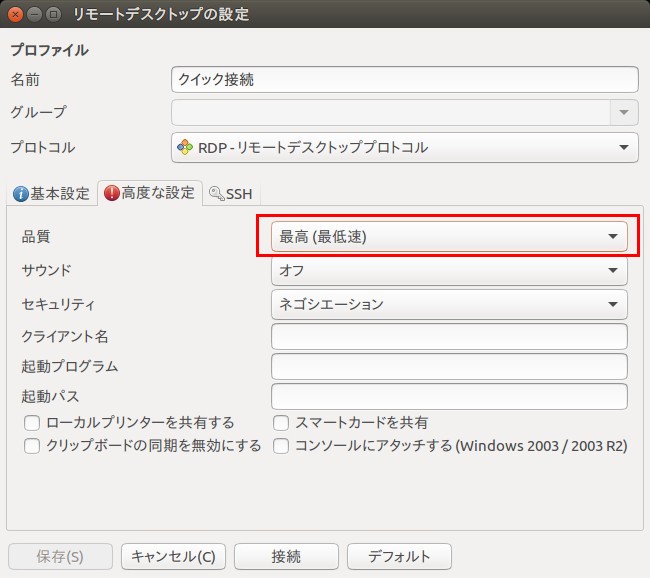
では、実際にログインしましょう!!
すると・・・
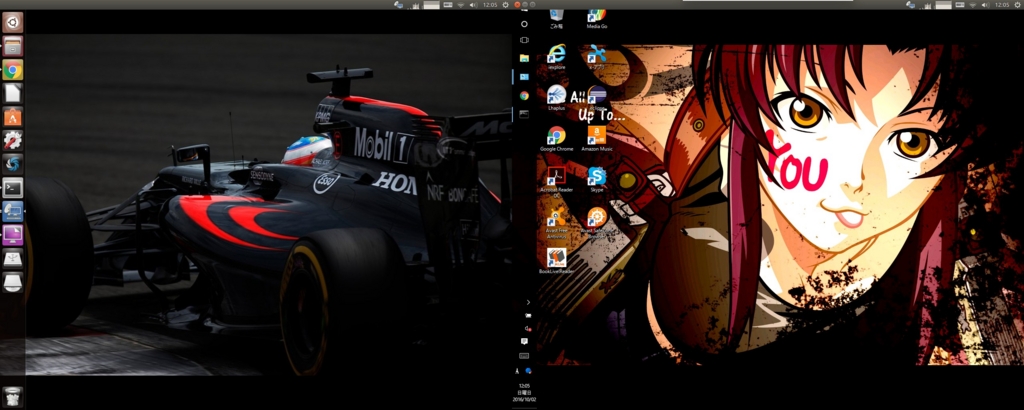
どうですか?!UbuntuのPCを操作しながら、他のWindowsのPCも同時に操作出来ます。
いやぁー。これで色々はかどるなぁ・・・わざわざWindouwsの仮想マシンを作らなくて済む(;・∀・)
接続できない場合
接続できない場合は、リモートデスクトップのアクセスがファイアウォールで遮断されている可能性があります。
外部からのアクセスに対し全てを受け入れてしまうと、簡単にクラッキングをされてしまうことになります。簡単に言うと、ファイアウォールとは、そのようなネットワークの送受信について管理する機能のことです。
ですので、「Remmina」からのアクセスが遮断されているために、接続できていないのかもしれません。
以下の項目を確認してみて下さい。
「コントロールパネル」→「システムとセキュリティ」→「Windowsファイアウォール」を選択します。そして、「Windows ファイアウォールを介したアプリまたは機能を許可」を選択します。
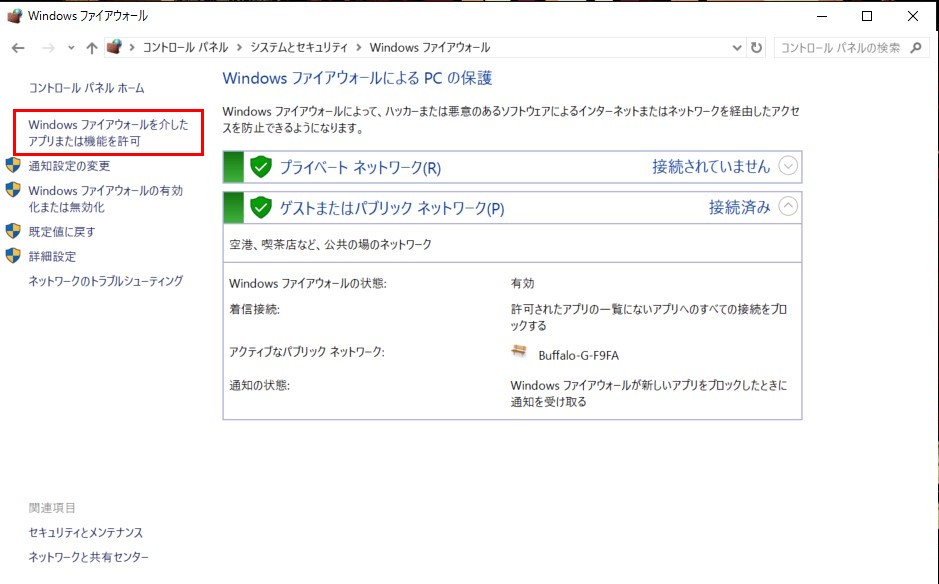
すると、ファイアウォールで現在の設定がどのようになっているかのアプリ一覧が出てきます。注目すべきは、「リモートデスクトップ」の項目です。

これが、「プライベート」及び、「パブリック」にチェックが入っているでしょうか。「Remmina」からのアクセスは、パブリックからのネットワークアクセスとみなされるようで、「パブリック」にチェックを入れて、許可の状態にしなければ接続できません。
この部分を確認してみて下さい。
最後に
さて、意外と接続はやろうと思えば出来るもんですね!
では、今回はこれで以上です。
それでは、楽しいUbuntu Lifeを!!
adios!!


