
今回の記事は、Java言語のIDE(統合開発環境)の代名詞とも言える、EclipseのUbuntuへの環境構築を紹介します。
Windowsの場合は、かなり楽なのですが、Ubuntu(Linux)の場合は少々手間がかかりました(汗)
後、私が基本的にC#をメインで使っていることもあり、Eclipseを久しぶりに触ったことで大混乱。
やっべぇ。Visual Studio と全然動きが違う!ってか、画面ってどうやって作んねん・・・
そこら辺も含めて、ご紹介します。と言うか、自分のメモ用になってしまうかも知れません。
Javaをインストールする
先ずは、Ubuntuに対してJavaをインストールします。
既にJavaがインストールされているかを確認するには、以下のコマンドを入力して下さい。
$ java -version
既に入っている場合は、以下のように表示されます。

以下は、Javaのインストールが完了していない場合の操作を記述します。
Javaを提供しているppaを追加します。
$ sudo add-apt-repository -y ppa:webupd8team/java $ sudo apt-get update
一旦、最新状態にします。また、今回はJava8を入れています。
次に、Javaのインストールです。
$ sudo apt-get install oracle-java8-installer oracle-java8-set-default
途中で、承認を求めてきますので、「了解」を選択して下さい。
Eclipseの環境構築
この部分が、WindowsとMac&Linuxで大きく異なります。
Windowsの場合は、日本語化パッケージ済みのEclipseが提供されています。
しかし、Mac&Linuxでは、基本的に自分で本家からEclipseをDLし解凍。また、日本語化のモジュールの差し替えを行わなければなりません。
Windowsの場合は、以下のページからZipの状態でDL可能です。
Eclipse 日本語化 | MergeDoc Project
Eclipseのインストール
以下の場所から、EclipseのDLを行います。
現時点での(2016年)最新版は、「Eclipse NEON」みたいです。
今までは、惑星や衛星の名前がついていたのですが、ネタ切れだったんでしょうね(笑)
さてDLしたら、それを解凍します。すると「eclipse-inst」ファイルがあると思います。

これを選択して起動して下さい。因みに、Javaがインストールされていないと、これは動作しません。ですから、必ず先にJavaを入れて下さい。
Eclipseのインストーラーが起動します。今回は、とりあえず「Eclipse IDE for java Developers」をインストールしてみます。

インストール先のパスの指定が出来ます。私の場合はデフォルトのままとしました。また、日本語化の際にこのディレクトリの場所にアクセスしますので、覚えておいて下さい。
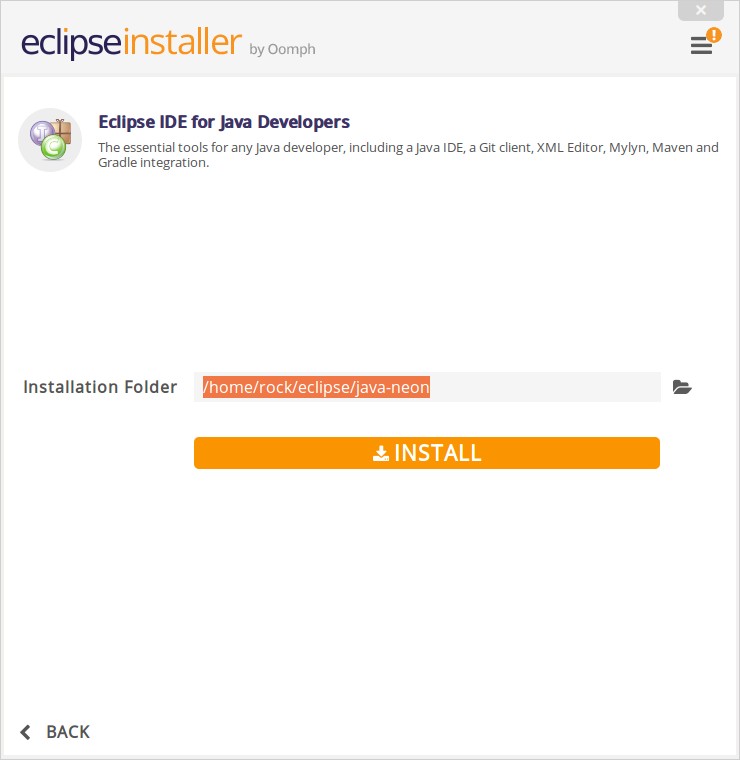
ライセンス等の確認事項です。「Accept Now」を選択してください。
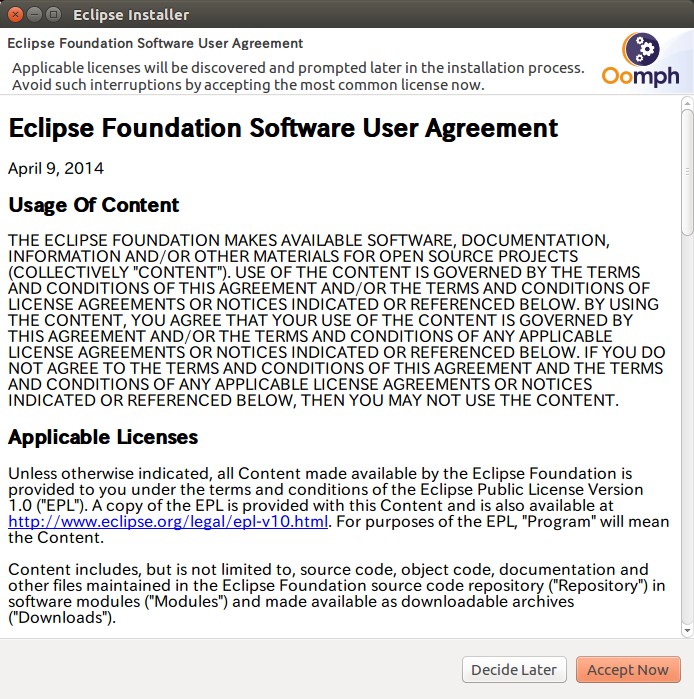
インストールが始まります。
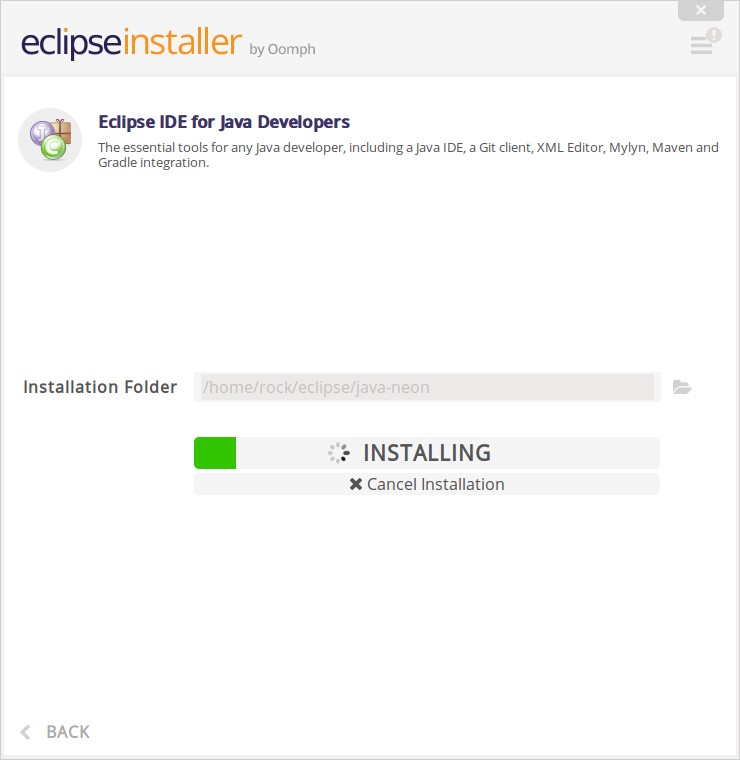
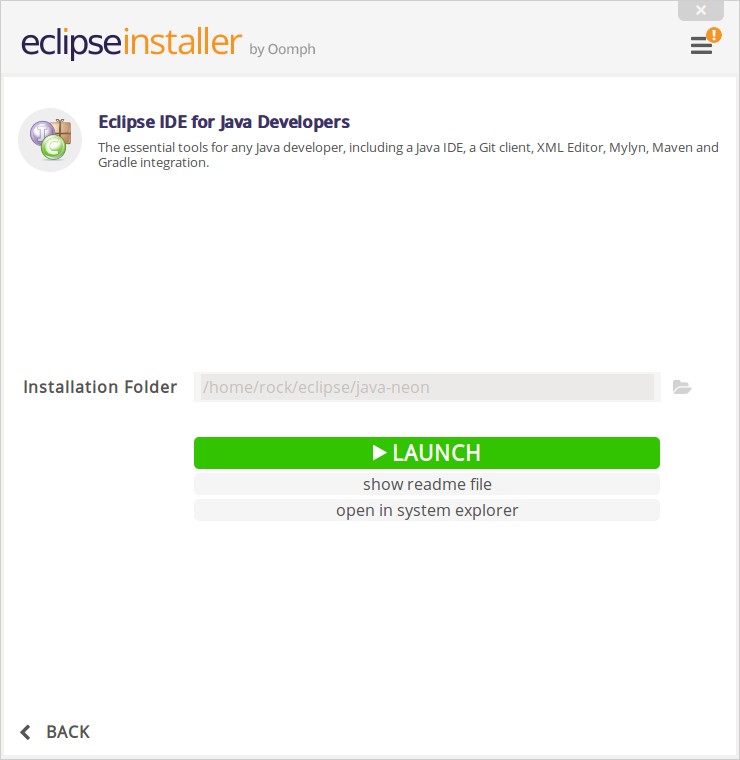
残念なことに、apt-getコマンドでインストール等をしていないため、Dashからの検索は出来ません。
ちょっと面倒ですが、インストールした先の実行ファイルをクリックして起動することになります。
試しに起動をしてみましょう。
インストールした先のパスは、先ほどのパスですが、デフォルトであれば、
/home/ユーザ名/eclipse/java-neon/eclipse
となっているはずです。「eclipse」のファイルで起動できます。

上手くいけば、「eclipse NEON」が起動します。
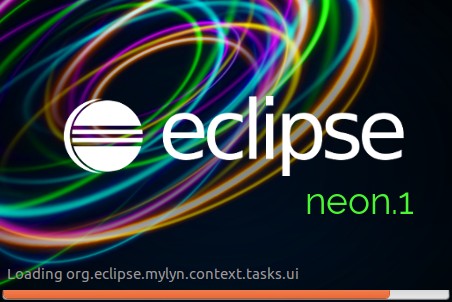
日本語化
さて、デフォルトでは英語になっていますので、これを日本語化します。
以下のサイトを参考にしました。(ありがとうございます。)
以下のページから日本語化のモジュールをDLします。
Eclipse 日本語化 | MergeDoc Project

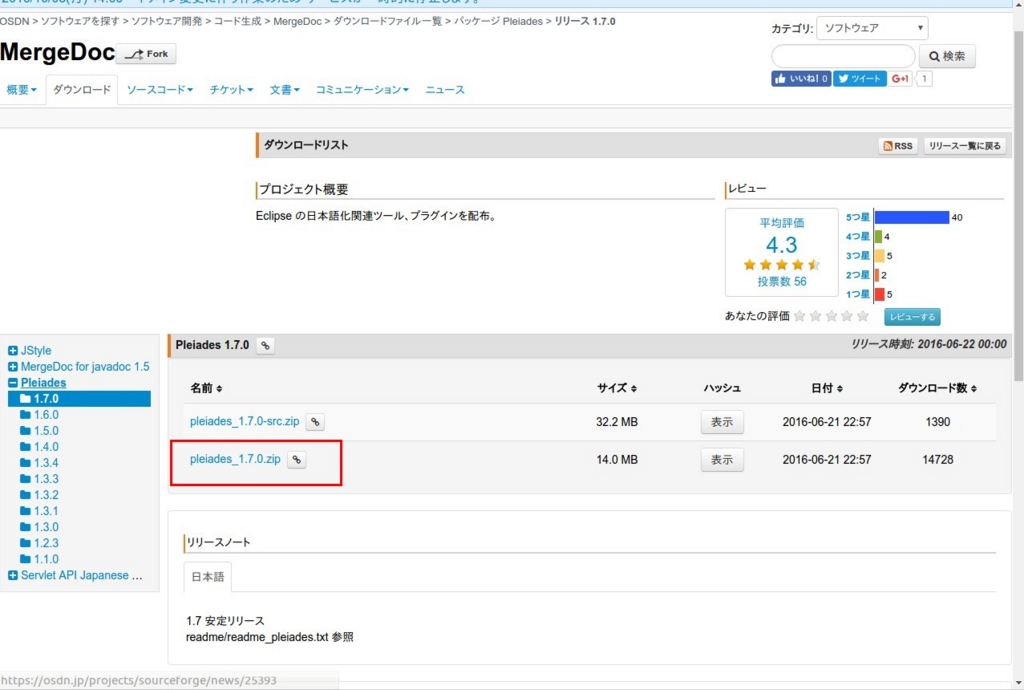
これを解凍すると、以下のようなディレクトリの状態になっているはずです。この中で、「features」と「plugins」のディレクトリをコピーします。
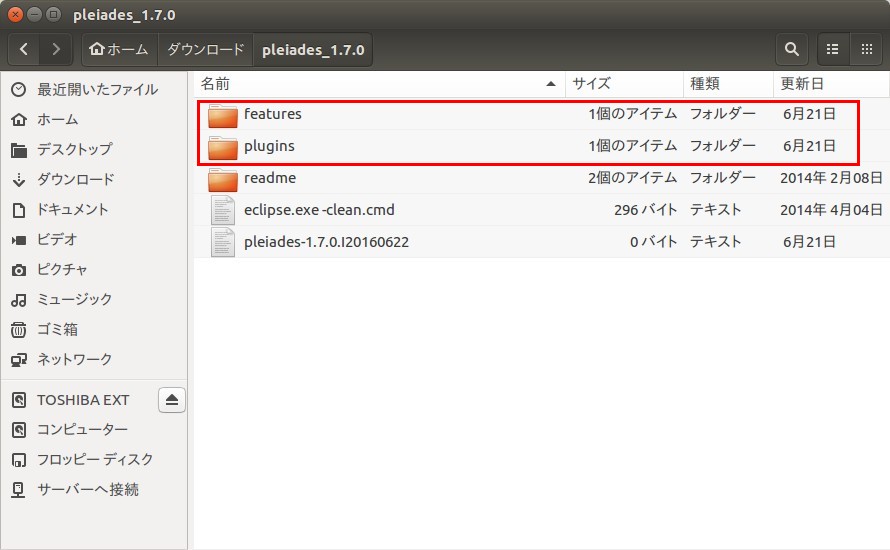
次に、eclipseをインストールしている先に、これらを上書きします。

そして、「eclipse.ini」の内容を日本語化モジュールを読みだすように修正します。(因みに、iniファイルとは、設定定義ファイルのことです。)
以下の内容の先頭に"#"を入れてコメント化します。9、10行目になります。
#-showsplash #org.eclipse.platform
また、最後の行に以下の内容を追加します。
-javaagent:/home/ユーザ名/eclipse/java-neon/eclipse/plugins/jp.sourceforge.mergedoc.pleiades/pleiades.jar
これは実際に、ディレクトリを確認してみると良いでしょう。つまり、以下のjarファイルを指定しています。

最後に、Terminalからeclipseを起動します。この時、cleanオプションをつけます。これによって、iniファイルの内容を確実に反映させます。
/home/ユーザ名/eclipse/java-neon/eclipse/eclipse -clean
メニュー等が日本語化されていることが確認できます。
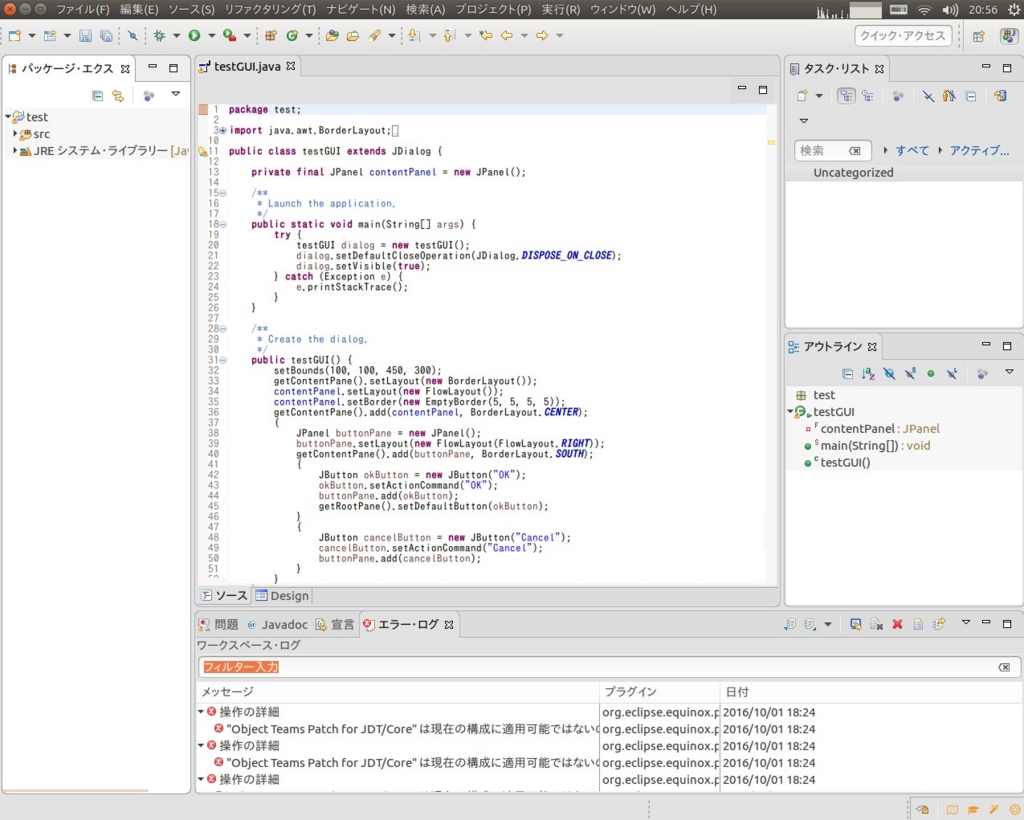
GUIを作成しやすくするプラグインを追加する
デフォルトの状態では、主にバッチ系がメインになっており、GUI作成の機能が付いていません。
これに対し、GUIのプラグインを追加し、GUIのクラスが作成出来るようにします。
以下のサイトを参考にしました。(ありがとうございます。)
「ヘルプ」から「新規ソフトウェアのインストール」を選択します。
また、作業対象の欄のプルダウンから以下の内容を選択して、「追加」を押下します。
Juno - http://download.eclipse.org/releases/juno
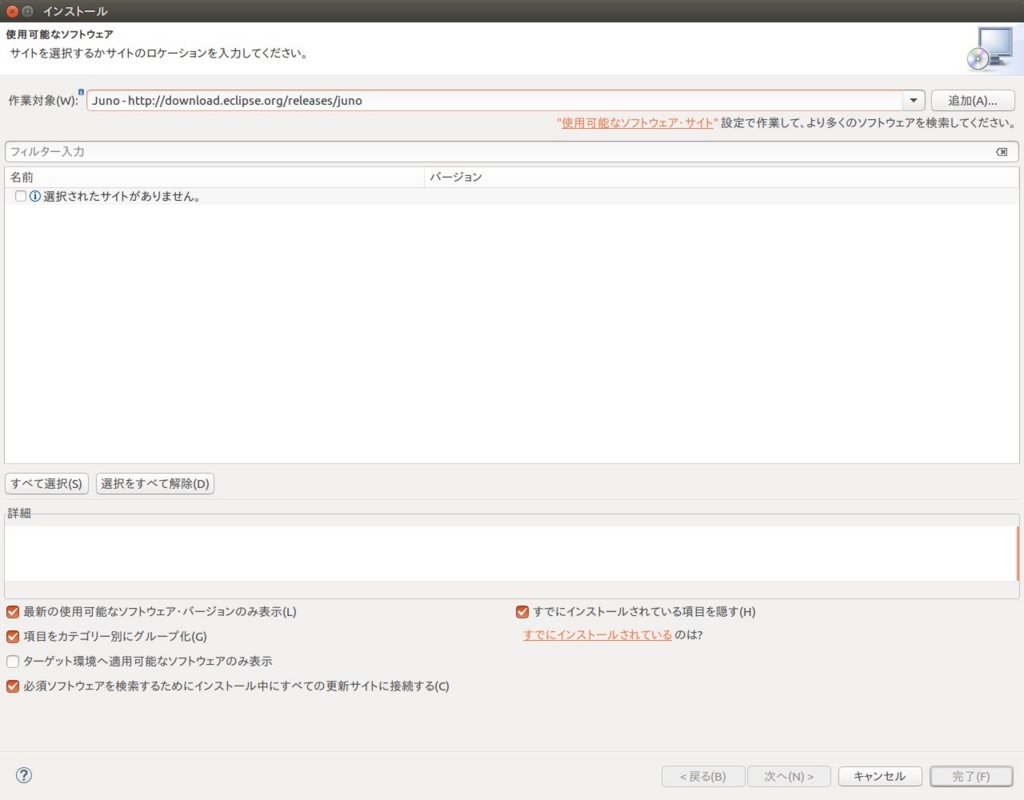
直接に入力しても構いません。するとプラグインの検索が始まります。しばらく時間がかかりますので、待っていて下さい。
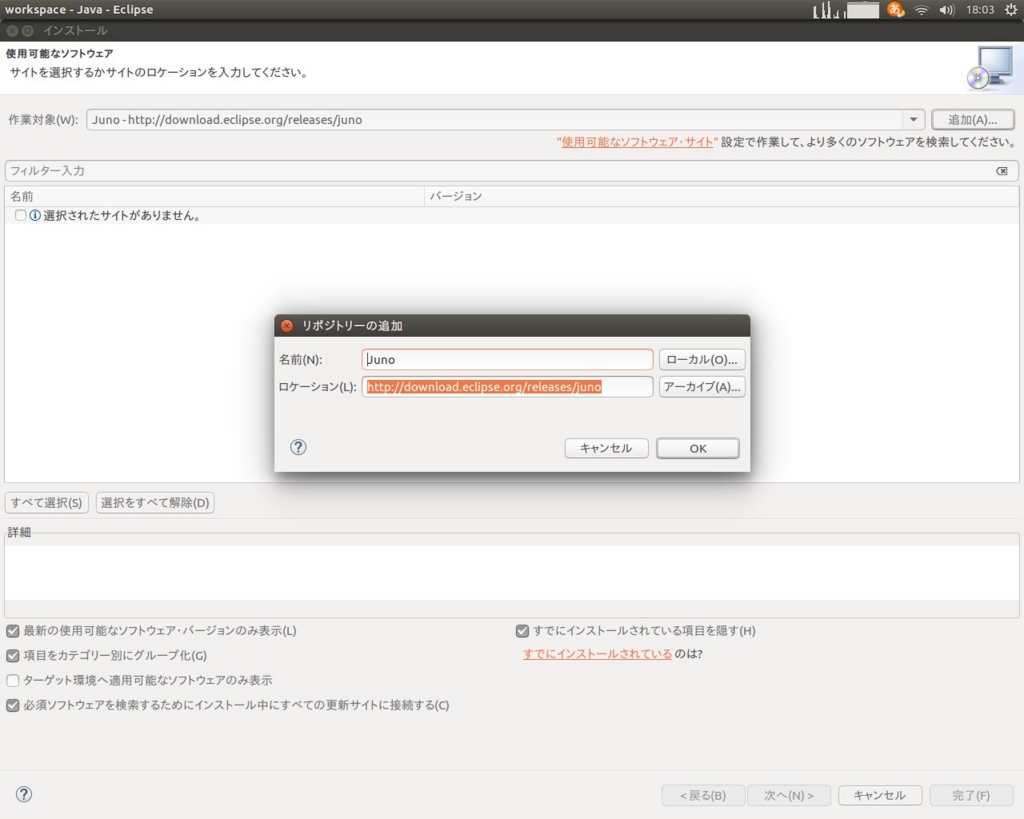
検索が完了すると、「一般用ツール」の中にある、以下のプラグインにチェックを入れます。
- Swing Designer
- SWT Designer
- SWT Designer Core
- SWT Designer SWT_AWT Support
- SWT Designer XWT Support
- WindowBuilder Core
- WindowsBuider Core Documentation
- WindowsBuider Core UI
- WindowsBuider Core GroupLayout Support
- WindowsBuider XML Core
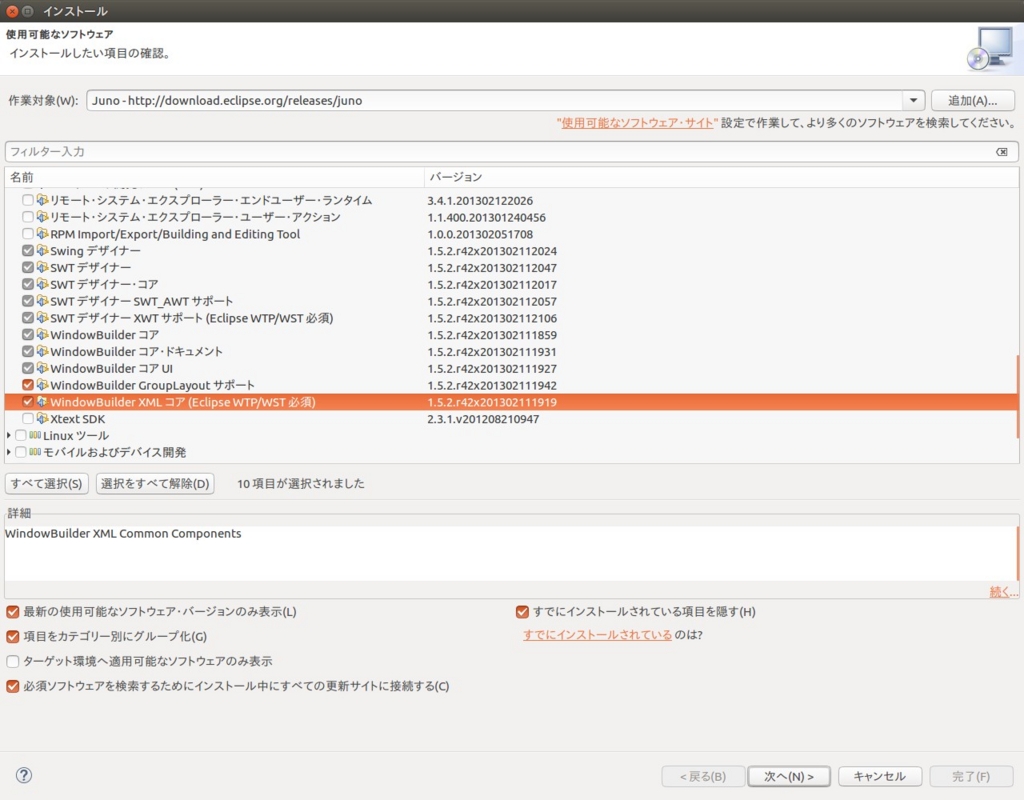
「次へ」を押下します。
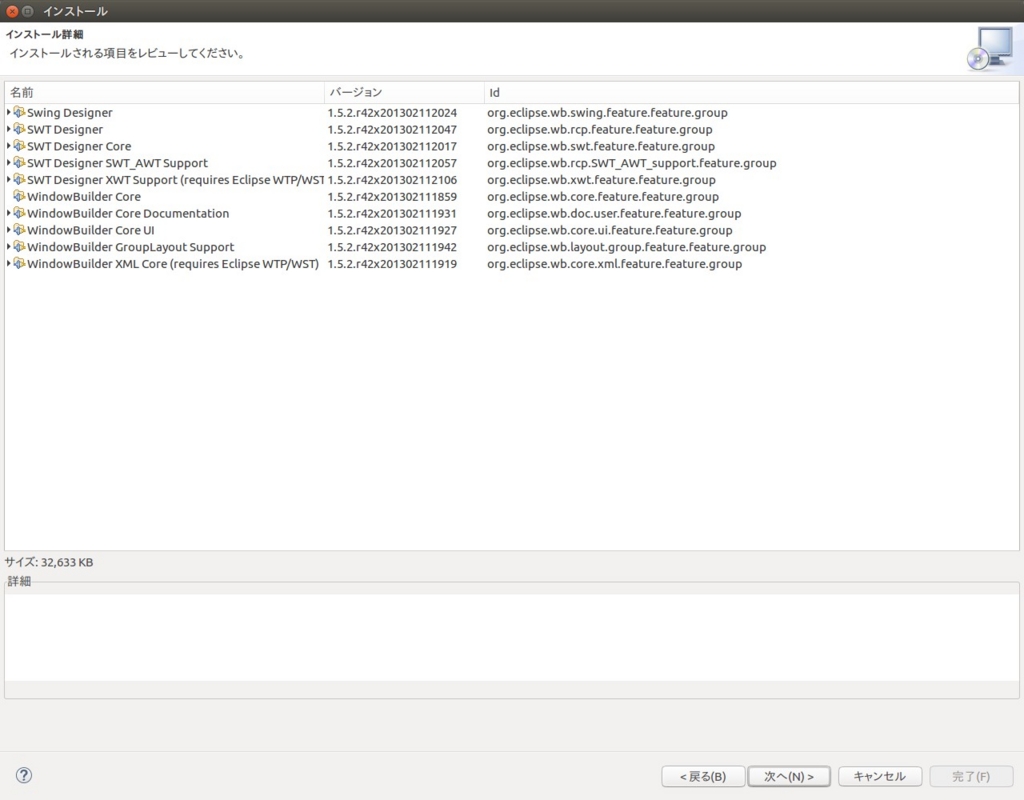
ライセンスに関する確認事項です。「同意する」を選択し「完了」を押下します。
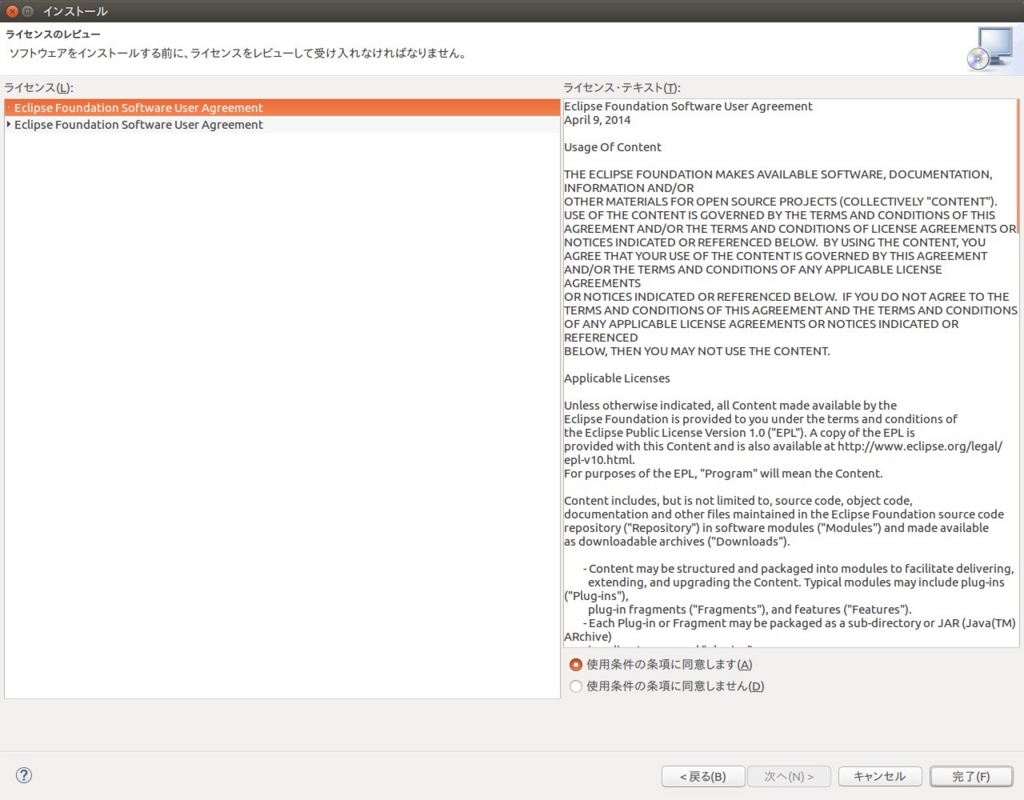
実際にプラグインのインストールが始まります。Eclipseの再起動が求められますので、再起動を行います。

次にプラグインを最新状態に更新します。(これが最新でない場合、プラグインが正常に動作せずにエラーとなる場合があります。)
「すでにインストールされているのは?」の部分をクリックします。
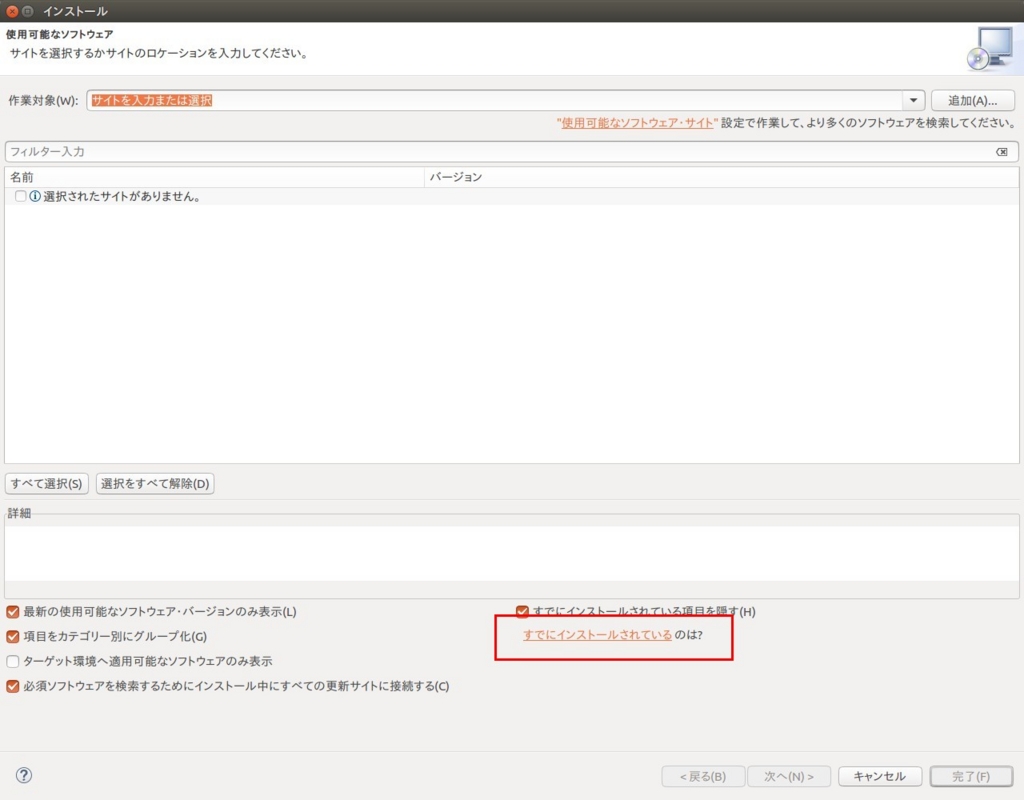
すると、以下の画面が表示され、既にインストール済みのプラグインの一覧が表示されます。これに対し、「更新」を押下して最新状態に更新します。
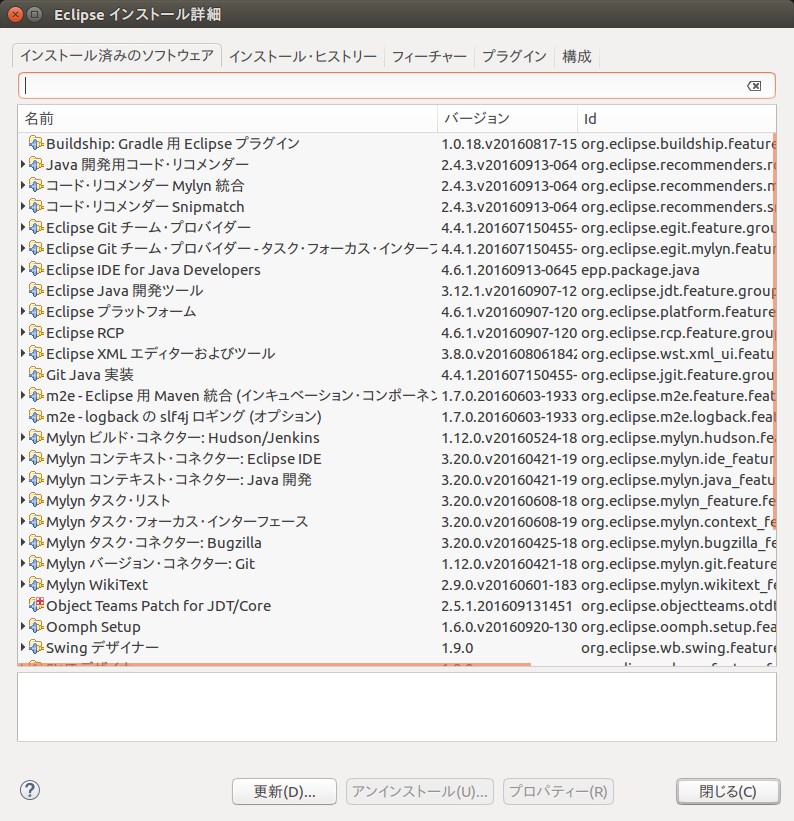
※この部分は重要です。必要なライブラリがなくインスタンス生成が出来ないという旨のエラーメッセージが頻発して、動作しなくなりました(;・∀・)
GUIクラスファイルの生成
では、最後にGUIを含めたプロジェクトを作成して、動作を確認しましょう。
プロジェクトを作成したら、右クリックで「新規」→「その他」を選択します。
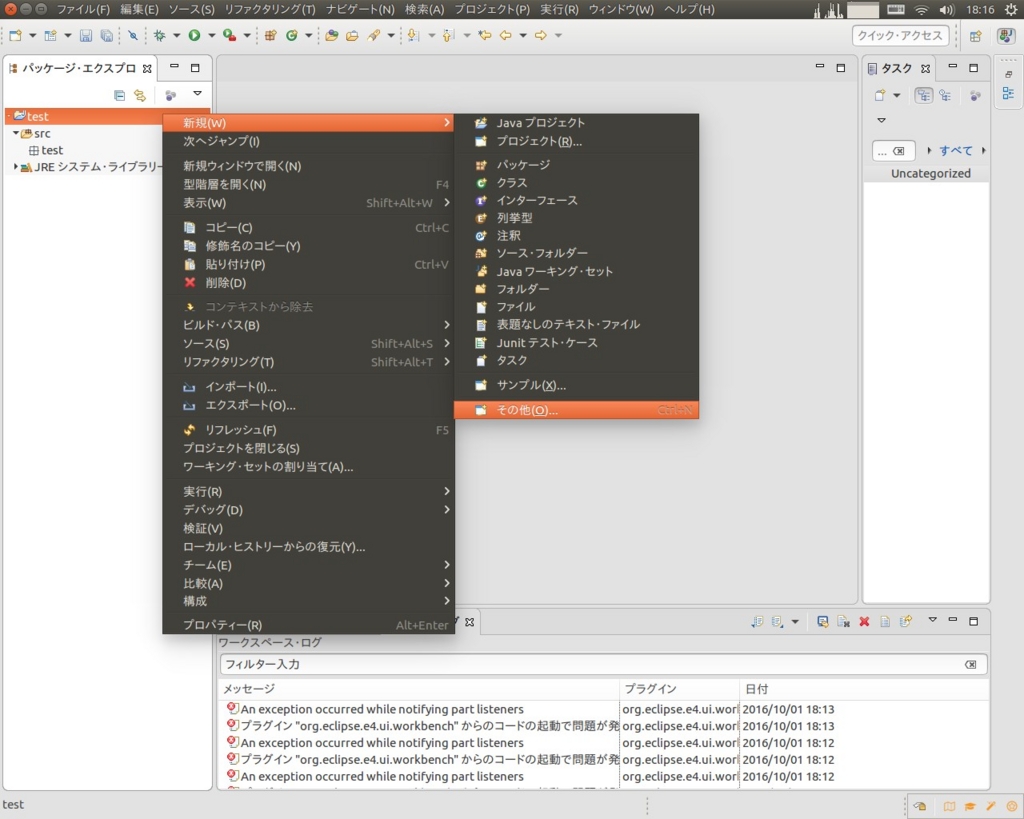
使用するのは「JDialog」です。
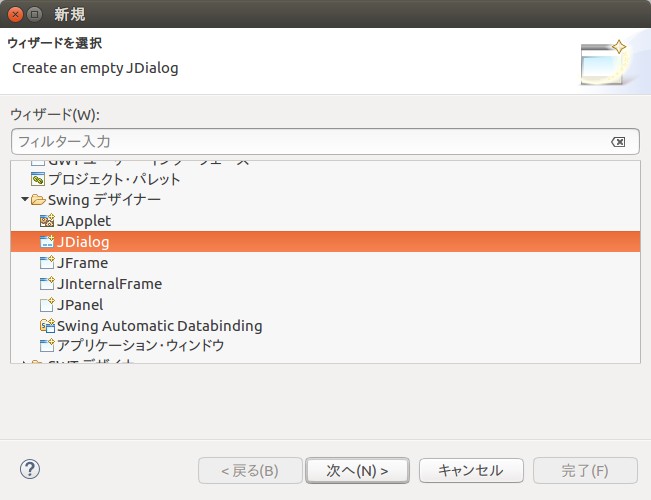
クラスの名前を付けましょう。
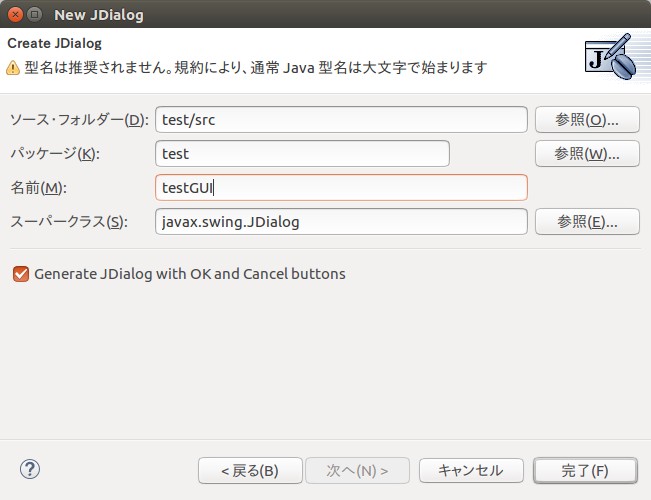
クラスのファイルが生成できたら、中央のタブに「Design」があるのに気づくと思います。それを選択すると、GUIの設計画面になります。

最後に
お疲れ様でした。ここまでくればデバッグ及び実行ファイルの生成は可能になっていると思います。
それでは、楽しいJava Lifeを!
adios!!


