
最近ある理由により、Windowsに戻ってきたMilkです。
皆さんは、画像ファイルを探すときに苦労していませんか?
例えば、ブログを書くときに画像を使いたいとして、フォルダにどんどん蓄積された画像群から探す・・・
一覧で一気に見たいけど、でもファイル名だけでは画像内容は思い出せない。
もちろんアイコンみたいに表示させることも出来るけど、小さかったり、大きく変更すると一気に見られなかったり、悩みは尽きませんね(汗)
と言う訳で、詳細一覧表示をしながら、ファイルの中身を見えるようにしましょう。
ファイラー(エクスプローラー)の設定変更
それほど難しいことはありません。
皆さんの画像ファイルを保存しているフォルダを開いてください。
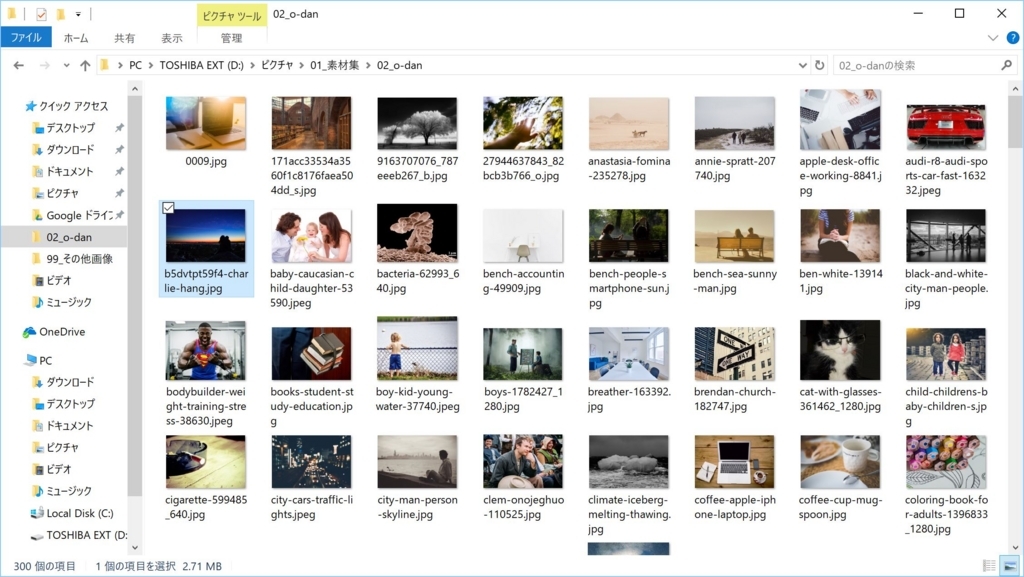
だいたい、こんな感じにデフォルトだとなっているでしょう。
使いたい画像は更新日付が新しかったりしますから、更新日付でソート(並べ替え)をかけて瞬時に見つけるなんてことをしたい。
でも、このままだと情報が少なくて扱いにくいですねぇ・・・
と言う訳で、設定を変更します。
詳細一覧表示とプレビューを同時に使う
では、隠れている設定項目を表示させましょう。

すると、このように様々な設定がタブ表示されるはずです。
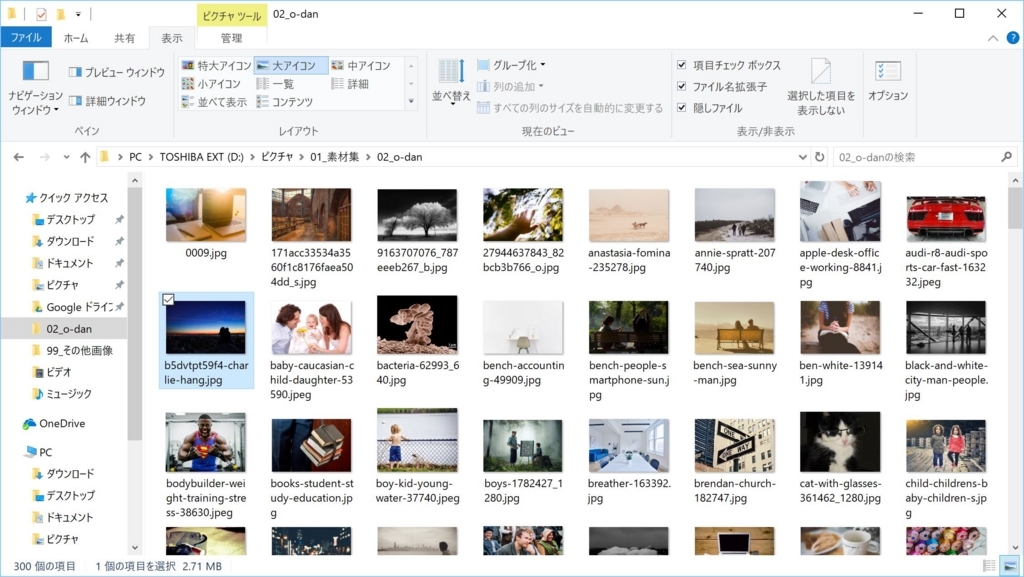
この中で、以下の部分を選択します。
- 詳細
- プレビュー
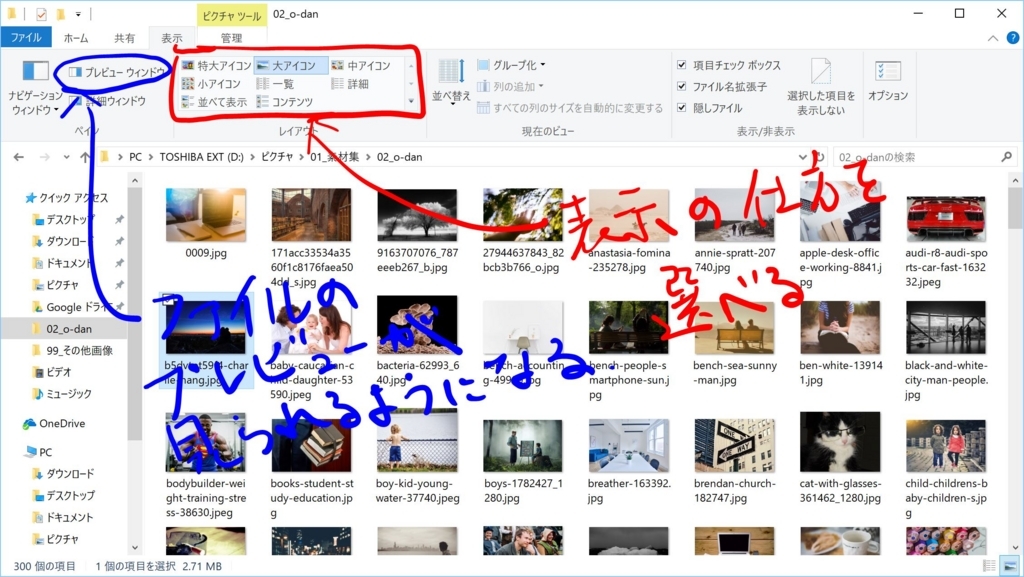
すると、真ん中はファイルの表示形式が変更され、右には選択したファイルのプレビューが表示されるようになります。
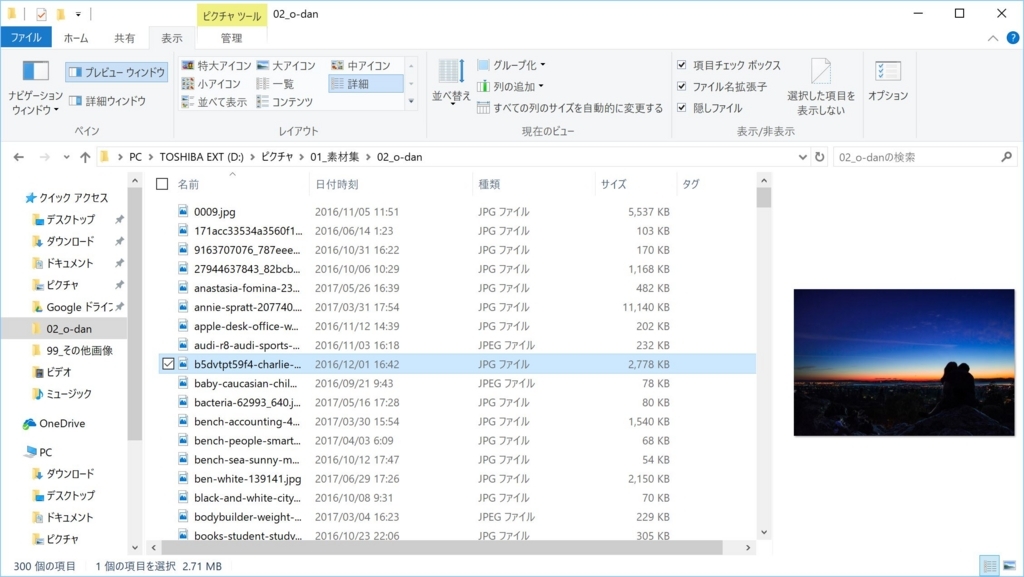
これで、好きなようにソートをかけられますし、選択すればそのファイルのプレビューも見られます。
ファイラー(エクスプローラー)の設定を統一する
以下の記事を参考にしました。
せっかく、ファイラー(ファイルを管理するソフト。Windowsの場合はエクスプローラーが該当する。)の設定を変えても、今見ているフォルダにしか設定が反映されません。
別のフォルダを開くと、また違う見え方になってしまいます。
出来るなら、どのフォルダを開いても同じ表示になって欲しいですよね・・・
その場合は、この手順で全体に設定を適用させましょう。
フォルダーオプションで全体に適用する
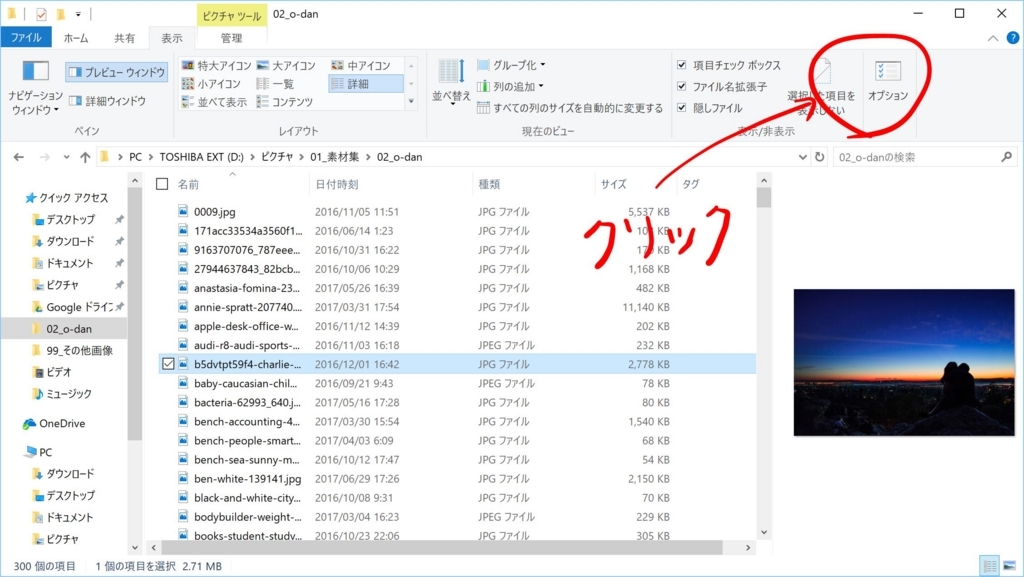
設定が並んでいるタブの中から「オプション」をクリックしましょう。
すると、「フォルダーオプション」という画面が出てきます。
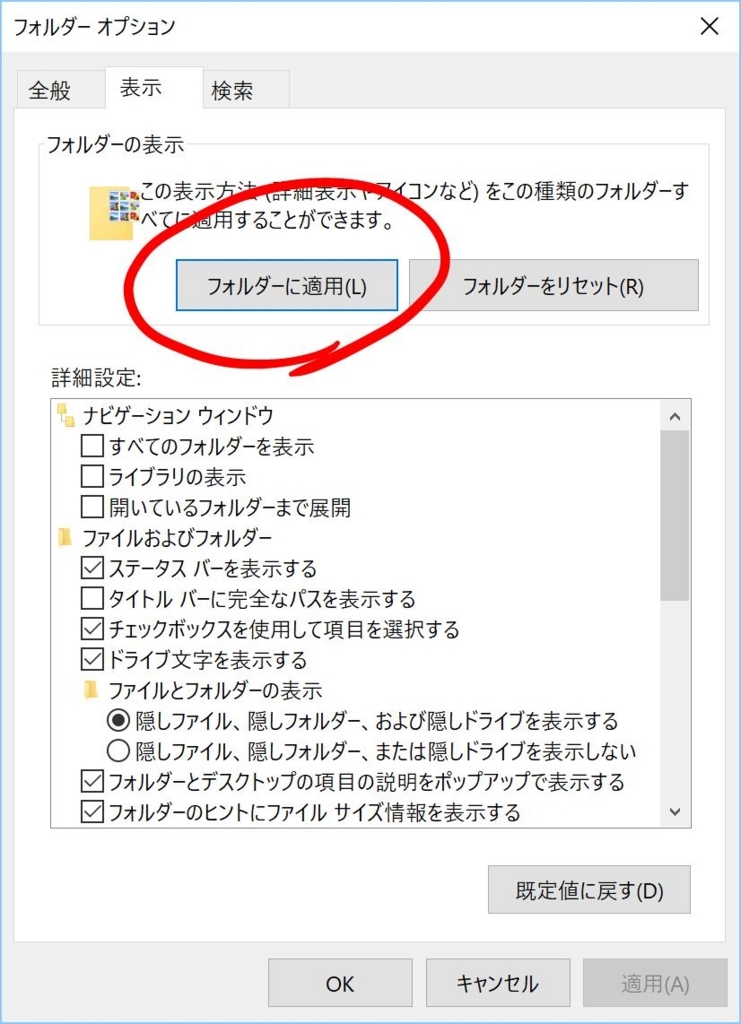
この中で、「表示」タブの「フォルダーに適用」を押せば、全てのフォルダに設定が適用されます。
最後に
いかがだったでしょうか。
ちょっとしたことですが、自分の好みの設定にカスタマイズ出来ると作業効率は、どんどんあがっていきます。
ブログを書くようになって、画像の検索は私にとって必須になってきたので、このカスタマイズは必要ですね。
因みに、エクスプローラーの操作はキーボードで可能なのも、ご存知でしたか?
- フォルダの中に入る:Enter
- 現在のフォルダから出て、一つ上のフォルダに行く:BackSpace
- フォルダの中で選択中のファイルやフォルダを変える:矢印キー
- 複数のファイルやフォルダを一度に選択する:Shift + 矢印キー
- 複数のファイルやフォルダを一つずつ選択する:Ctrl + Space + 矢印キー
などです。他にも便利なショートカットキーはありますよ!
さて全然関係ないですけど、”フォルダー”と”フォルダ”のどちらが正解なんでしょうかね?
個人的には”フォルダ”がしっくり来るんですけど・・・
では、今回はこの辺で。
adios!!


