
こんにちは。Milkです。
AndroidアプリをPCで使いたい時ってありませんか?
アプリゲームをする時に、画面が小さかったり、ずっと手に持っているのは大変だったり。
そんな時は、「Androidエミュレータ」を使ってみましょう。
「BlueStacks(ブルースタックス)」というAndroidエミュレータが有名です。
しかも・・・なんと無料!
PCでAndroidアプリが使えたら・・・色んな使い方の可能性が広がりますね!
初期は評判が悪かった
実際に初版が公開されたのが2011年頃。
確かに「Androidエミュレータ」が出来たことは称賛に値するのですが、動作遅延が酷く、アプリがフリーズしてるのでは?と思うほどに重かった印象が残りました。
原因の一つは、エミュレータとしての仕方のない点。「仮想マシンとして動いている」ということ。
つまり、PC上ではOSが動いているのですが、擬似的にそのまた上で「Android」が動きます。
ということは、PCのリソース(メモリなど)をPCのOSとAndroidエミュレータが互いに食い合うという状況に。
もちろん、CPUも互いに融通して使いますから、かなり苦しい動きをしていました。
現在は大きく改善
今回、再度実験をしてみて、「BlueStacks」は大きく改善した!と言えます。
何しろ、遅延時間が大幅に減りました。
動作も軽くなりましたし、「Google Play ストア」との連携がスムーズになりました。
以前ですと、「Google Play ストア」アプリを立ち上げて、アプリのインストールを行っていました。
つまり、本当にそのままPC上に「Androidが動いています」感が凄かったんです。
Androidタブレットを使っている感じを受けましたね。
今はUIや機能が大幅に改善され、「Androidアプリを使うために利用する」という部分が前面に出てきています。
実際に動作させてみよう
使い方は簡単です。WindowsとMacの両方に対応しています。
今回は、Windowsで説明しますね。
インストール
以下のURLにアクセスします。
開発はアメリカの企業が行っていますが、「日本語」のサポートをしっかりとしてくれるようになりました。
(初期の頃は、英語だらけで大変だった・・・)
インストーラーがダウンロード出来たら、それをクリックするだけ。
すると、インストーラーの画面が立ち上がってきます。


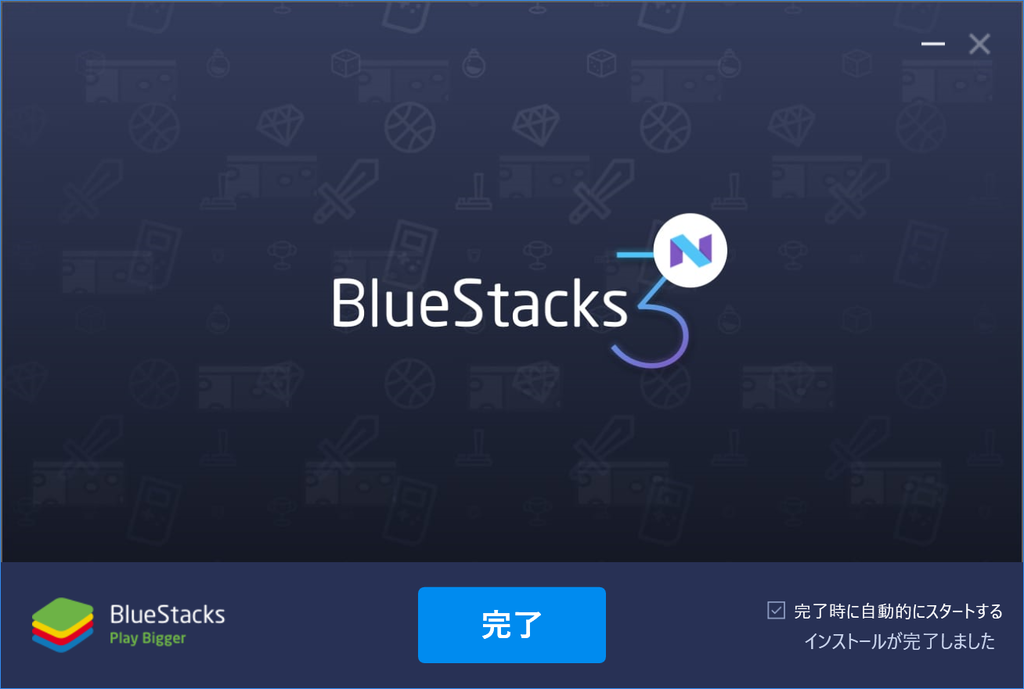
はい!もう終わり。
メニューの一覧にも「BlueStacks」が出てくると思います。
初回起動
初めに起動する時には、設定処理が動くので少々時間がかかります。

また、「Androidアプリ」をこれにインストールして動かすので、「Googleアカウント」を入力するように求められます。
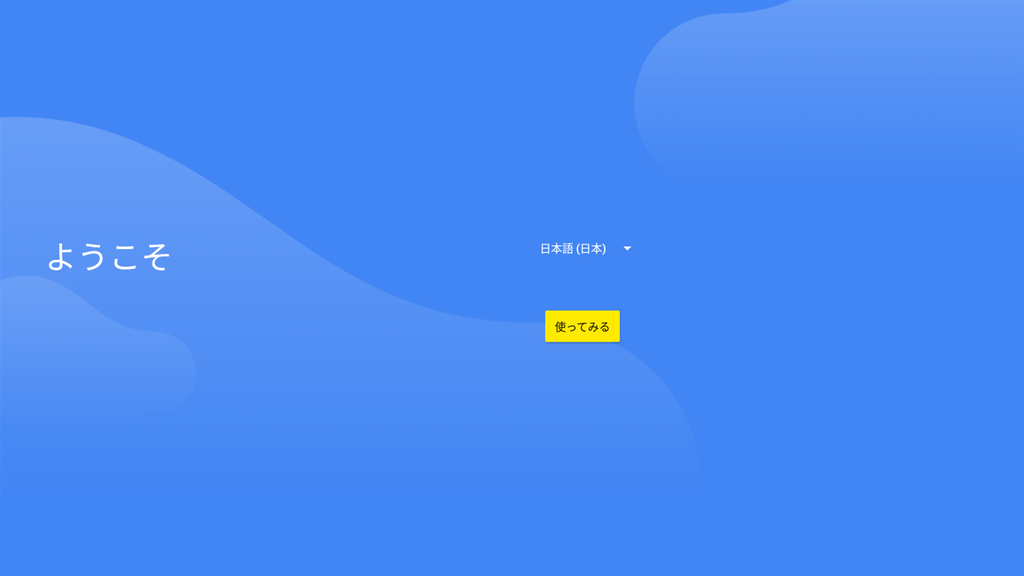

さぁ!ログインが完了したら、このような画面になります!

アプリセンター
「アプリセンター」は「Google Play ストア」だと思ってください。
ここから好きなアプリをインストールすることが出来ます。

マイアプリ
「マイアプリ」はインストールしたアプリが一覧表示され、ここからアプリを起動出来ます。
まぁ・・・変な「オススメ」が設定されていたりしますが・・・
(無料だし広告だと割り切ってください・・・)

アプリをインストールする
アプリをインストールするのは簡単です。
ポチッとクリックするだけなので。
今回は、ちょっと自分が今ハマっているゲームをやってみようと思います。

「艦これ」に似たゲームです。
キャラクターをガチャで集めるのではなくて、資材を使ってキャラクターを生成します。
なので、課金しなくても意外とレアキャラが使えちゃうんです。
そして、駒を進める形の戦略ゲームです。
まぁ、ゲームの紹介はこのぐらいにして、実際にインストールしてみましょう。
(もちろん、手持ちのスマホにもインストール出来ますよ!)
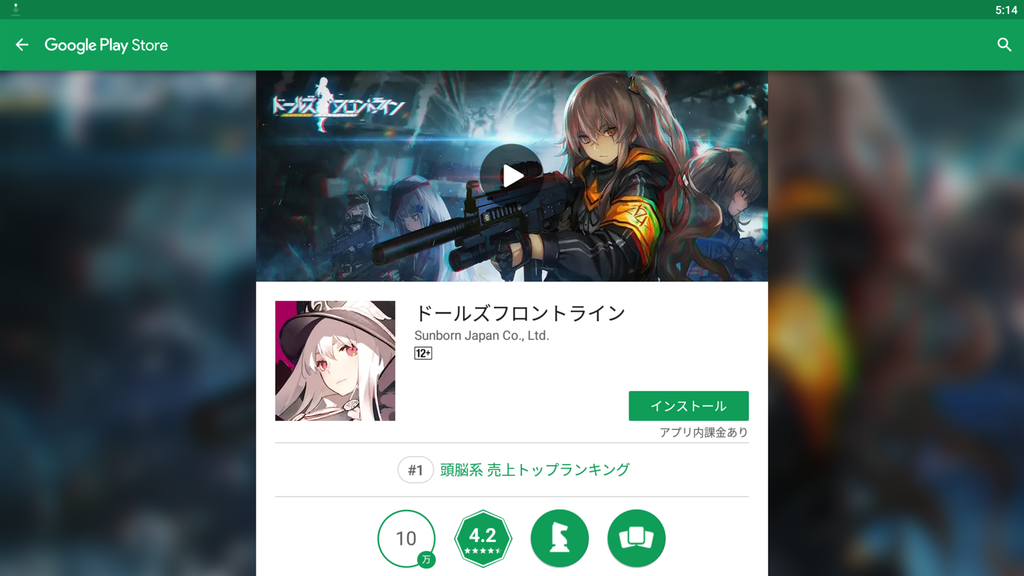
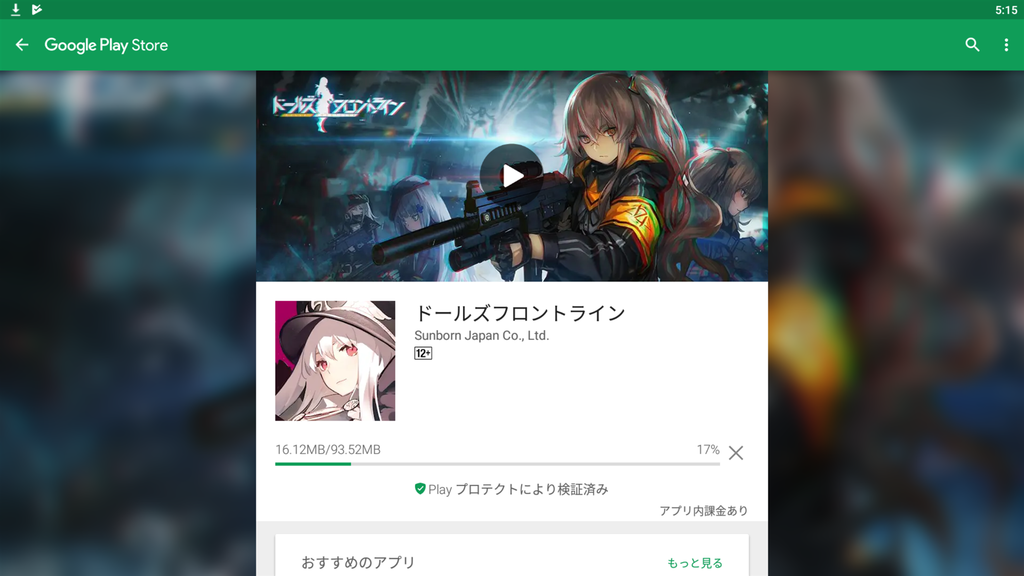
なんか・・・びっくりするぐらい「Google Play ストア」と同じですね。
これで準備はOKです。起動しましょう。
アプリの起動
先程の、「マイアプリ」から起動を行いましょう。
すると、アプリが立ち上がって画面いっぱいにゲームが表示されると思います。

しかも、この「ドールズフロントライン」は、Googleアカウントでログインが可能なので、スマホのデータを引き継ぐ形でログイン出来ました。
つまり、スマホとPCの好きな方で、どんどんゲームを進めていける!ってこと。

動作はどうか?
これは動画を見てもらった方が早いかなと思います。
こちらが、実際に操作した際にキャプチャした動画です。(音無し)
あれ? カクカクしてない?
あー。それな・・・
本当は、ヌルヌル動きます!!
(初期を知っている自分は、めちゃくちゃ感動した。)
「でも、動画はカクカクしてるじゃーん。」って話なんですけど、キャプチャソフトが裏で動いてせっせと動画生成を頑張っていたので、負荷がかかりすぎて「BlueStacks」に影響が出ちゃいました・・・
(;・∀・)
「BlueStacks」単体で使えば、何も問題はありません!
マルチインスタンス機能
「他にお得な機能はあるの?」
あると言えばあるんだけど・・・
なんとなく蛇足な機能な気もするんだよなぁ(笑)
アプリは複数立ち上げることが可能です。
タブのようにして複数のアプリが立ち上がっているのが分かりますか?

ここで他のアプリ(タグ)を操作して、もう一度戻ってきたとしましょう。
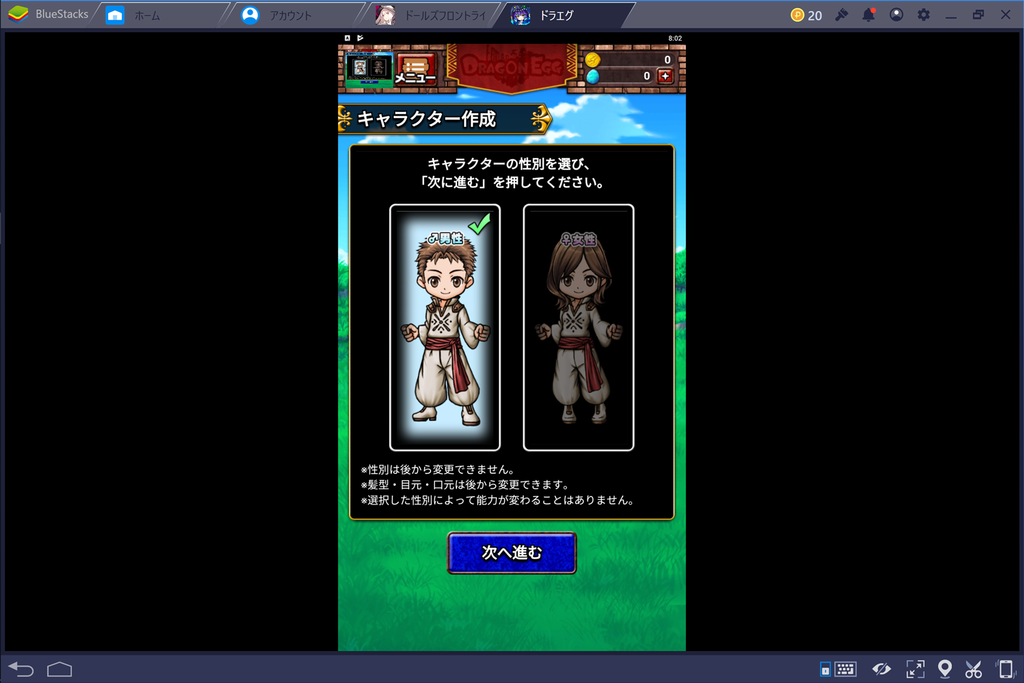
すると・・・あれ?
ログイン画面に初期化されちゃってる?!

どうやら、ものによっては通信が遮断されて「再ログイン」となるようです。
(Androidのバックグラウンド動作禁止のような状態)
そのために、「BlueStacks」を複数立ち上げることが出来る、「マルチインスタンス機能」があります。
「マイアプリ」の右下に「マルチインスタンス」がありますので、クリックします。
すると、「作成」が出てきますので、これで2つ目の「BlueStacks」が生成されます。

さて、これは良いと捉えたらいいのか?悪いと捉えたらいいのか?
新しく生成された「BlueStacks」は初期状態なんです。
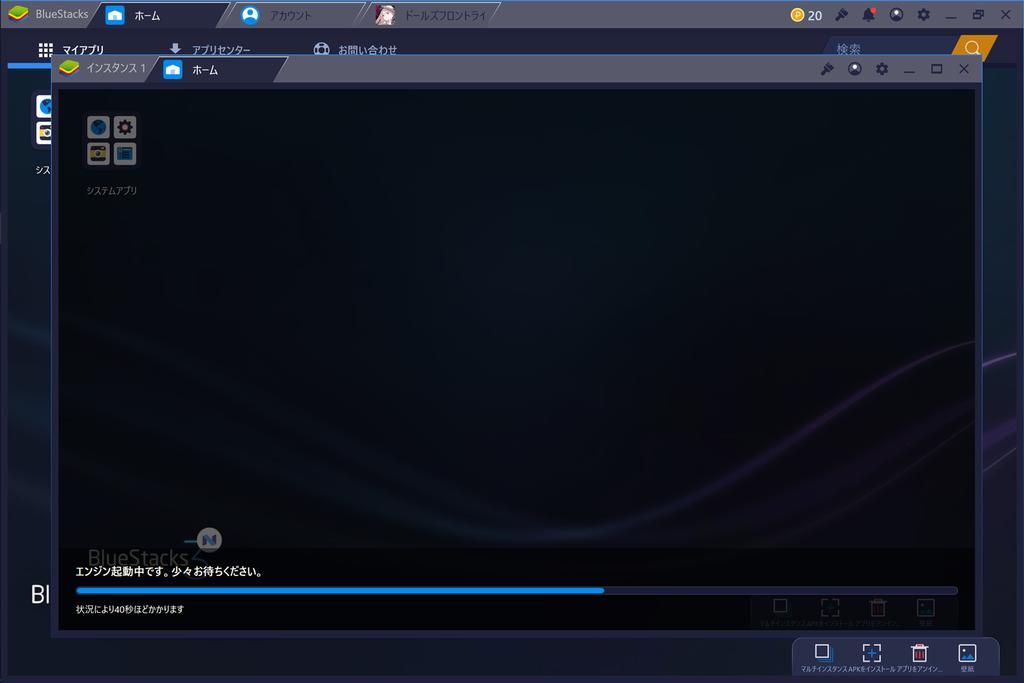
なので、Googleアカウントを入れるところからやり直し。
中身もスッカラピンです。
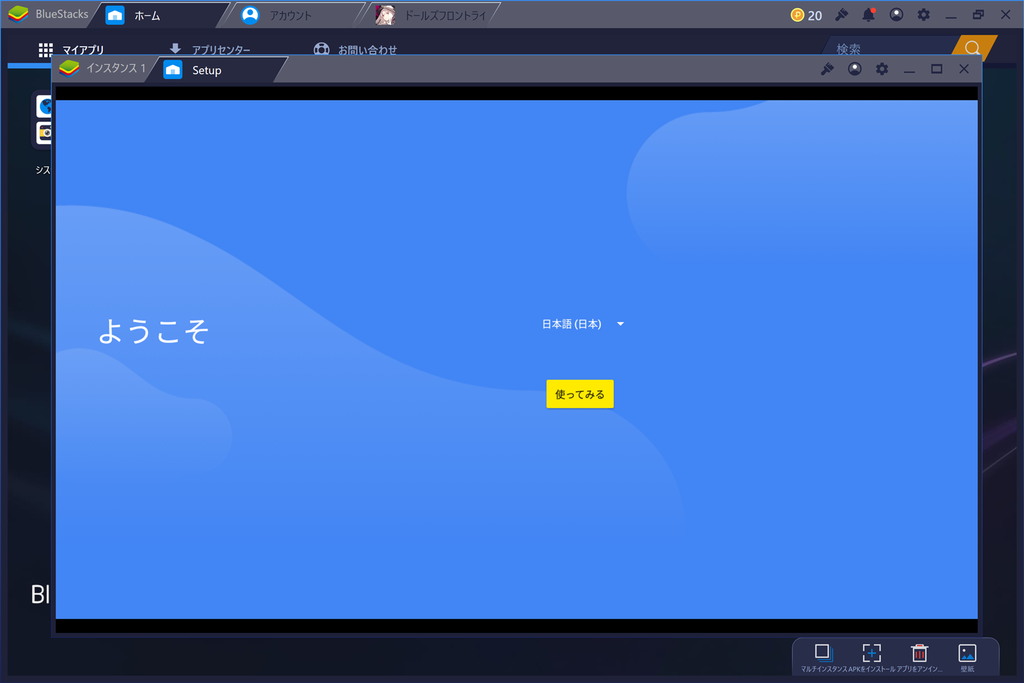
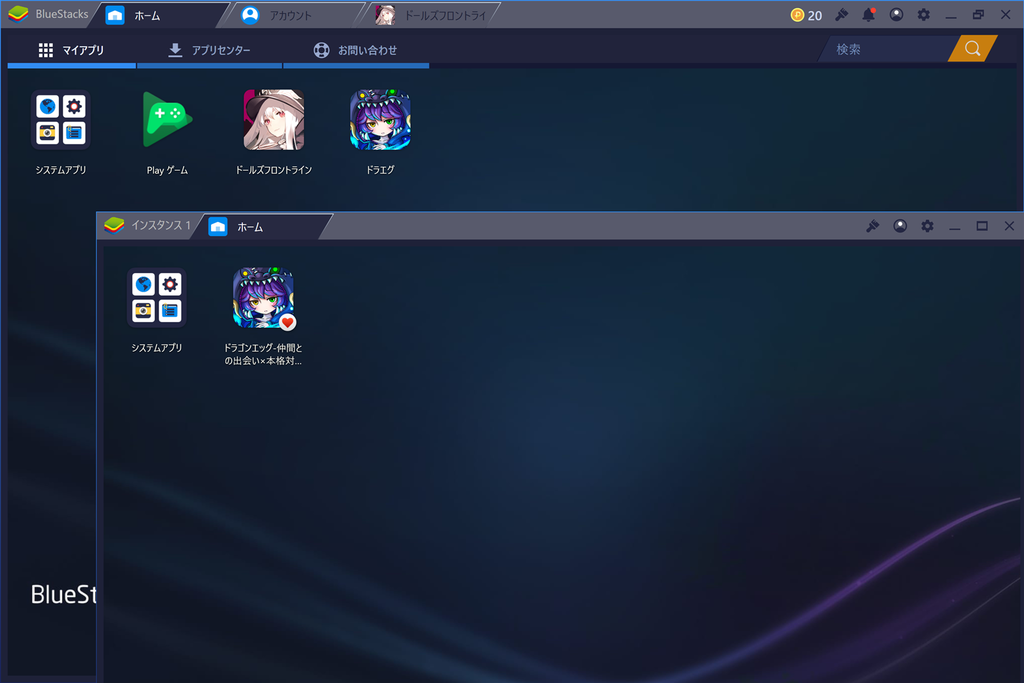
「複数アカウントを持っている」とか、「同じアカウントだけど同時並行でゲームしたい」という方にはいいかもだけど・・・
クローン機能
ちなみにマルチインスタンスは新規ではなくクローンを選ぶとインストール済みのアプリも引き継げるようになっています!
— BlueStacks日本公式アカウント (@bluestacksjp) 2018年9月15日
この記事を書いた後に、わざわざ「BlueStacks日本公式アカウント」さんからTipsを教えていただきました。
マルチインスタンスを生成時に、「クローン(同じアカウント)」を選ぶと、環境をそのままコピーして「BlueStacks」を立ち上げることが出来るようです。
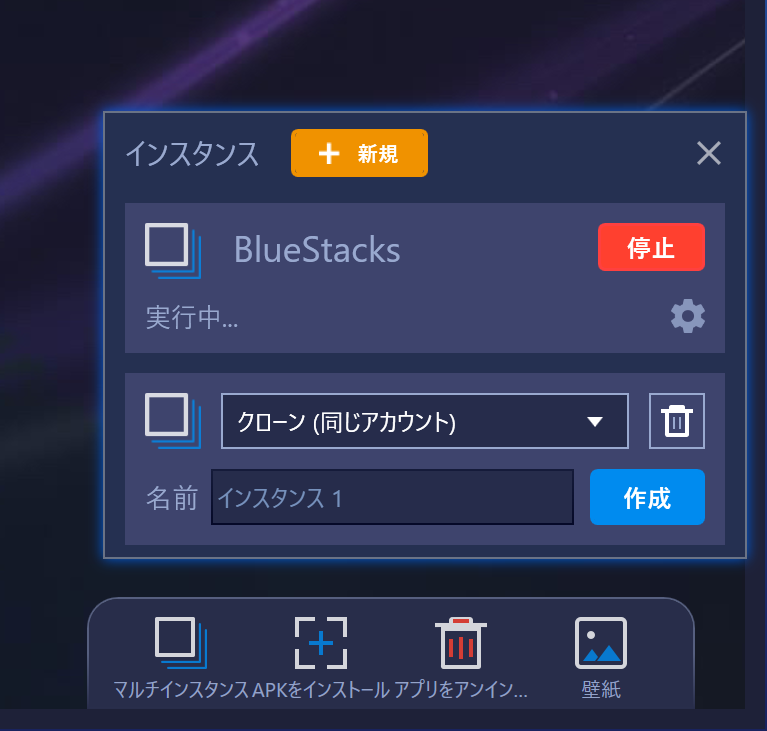

あ・・・本当だ・・・すげぇ・・・
そして、教えてくださった公式アカウントに感謝!!
最後に
他にも、ゲーム実況を配信できる機能が付いていたり、画面解像度を自動で認識して最適な状態に補正したりといったこともしてくれます。
また、ショートカットキーを割り付けることもできますので、ますます操作が楽になります。
バージョンが上がるに連れて、本当に快適、かつ多機能になってきました。
今回はゲームアプリを紹介しましたが、LINEなども利用できます。
Chrome拡張版のLINEは少々使い勝手が悪いのもありますから、「BlueStacks」経由で「純正スマホ版LINE」を使うのがいいかもですね。
是非、一度試してみてくださいね!
それでは、今回はこの辺で。
adios!!




