
こんにちは。Milkです!
時々音声動画を投稿しますが、作り方は簡単です。難しいことはしてないんだよ?
そうです。皆さんの環境でも手軽に、1枚のイラストで動画を作成(音声動画)することが可能です。
今回は、少しエフェクターを噛ませて、よりステップアップした動画作成に挑戦してみましょう!
君も、音声動画ブロガーになれるよ!(笑)
環境を整える
まずさー。何をしたらいいわけ?
いくつかソフトウェアを用意する必要があるよ。
一旦、必要なソフトウェアを整理しましょう。
- Open Broadcaster Software
- SoundConverter
- Audacity
- つんでれんこ(エンコーダー)
Open Broadcaster Software(OBS)

動画として、PC内部の音と、マイクの音をまとめて録画してくれます。
私の場合は、動画の出力拡張子をmp4としています。
インストールは以下の場所から行います。

マルチプラットフォームに対応しています。

今回は、Ubuntu環境の場合を紹介します。
以下のコマンドをTerminalに入れます。
sudo apt-get install ffmpeg sudo add-apt-repository ppa:obsproject/obs-studio sudo apt-get update && sudo apt-get install obs-studio
これで、OBSはインストールされているはずです。Dashから確認しましょう。
SoundConverter
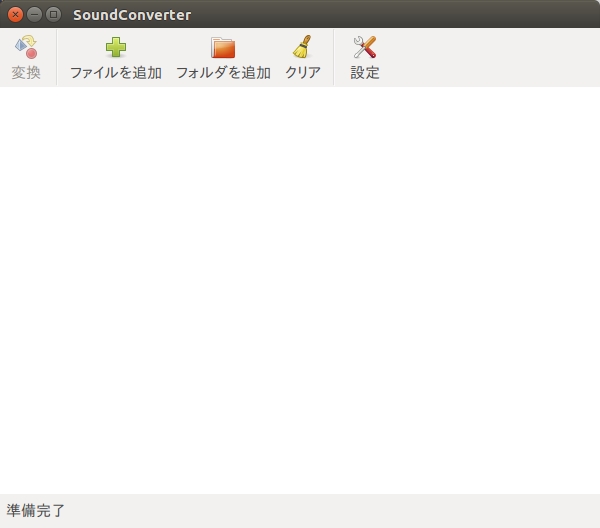
あくまで動画として録画されますので、音質等を調整するために一旦、音声ファイルに変換をかけます。
Ubuntuの場合は、ソフトウェアセンターにありますので、インストールしましょう。
日本語名は「サウンド変換」です。
Windowsは、多くのフリーのコンバーターがありますので、それらを利用しましょう。
以下のコンバーターは、Windows環境ではよく利用していました。
Audacity

これは、音声を取り込み、エフェクト(音声加工)を行うことが出来るソフトです。
Ubuntuの場合は、ソフトウェアセンターにありますので、インストールしましょう。
Windowsの場合は以下の場所から、DL可能です。
つんでれんこ(エンコーダー)

これは、各投稿サイトに合わせて適格な容量サイズや、音質を調整してくれるソフトです。
このエンコーダーを通さずに投稿すると、サイズ容量等がオーバーしている場合は本来の音質や画質から明らかに劣化した状態で、動画サイト上で再生されます。
ですから、一度このエンコーダーを通してあげると安心です。
幾つかエンコーダーはありますが、「つんでれんこ」が一番利用しやすいと思っています。
DLは以下の場所から行えます。
こちらは、一応はマルチプラットフォームに対応していますが、Windows版が一番使いやすく、他のOSでは独自にプラグインを導入する必要があります。
よって、この部分はWindowsの力を借りることにしています。
動画作成の流れ
ではでは。一連の流れについて簡単に説明しましょう。
- 音声を動画として録画する(OBS)
- 動画を音声に変換する(SoundConverter)
- 音声を聴きやすいように加工する(Audacity)
- サムネイル画像と音声を合成し動画を作成する(つんでれんこ)
音声を動画として録画する(OBS)
音声を録画する手順を説明するね。

先ずは初期設定を行いましょう。
右下にある、「設定」の項目を開きます。
初期設定
ファイルの出力先を指定しましょう。

OBSは、録画をすると同時にファイル出力を行います。
また、1時間で1GBぐらいの大きさを出力しますから、容量に余裕があるパスを指定した方が良いでしょう。
私の場合は、外付けHDDを指定しています。
次に、録音する対象を指定しましょう。

「デスクトップ音声デバイス」は、スピーカーとなっている箇所を指定します。
これで、PCの内部の音を取得できます。
また、マイクの音も追加して録音したいため、「マイク音声デイバイス」では、録音するマイクを指定します。
私の場合は、ヘッドセットを利用しているので、どちらもヘッドセットのスピーカーとマイクを指定しています。
音量バランスを整える
PC内部の音とマイクの音量のバランスを整えましょう。
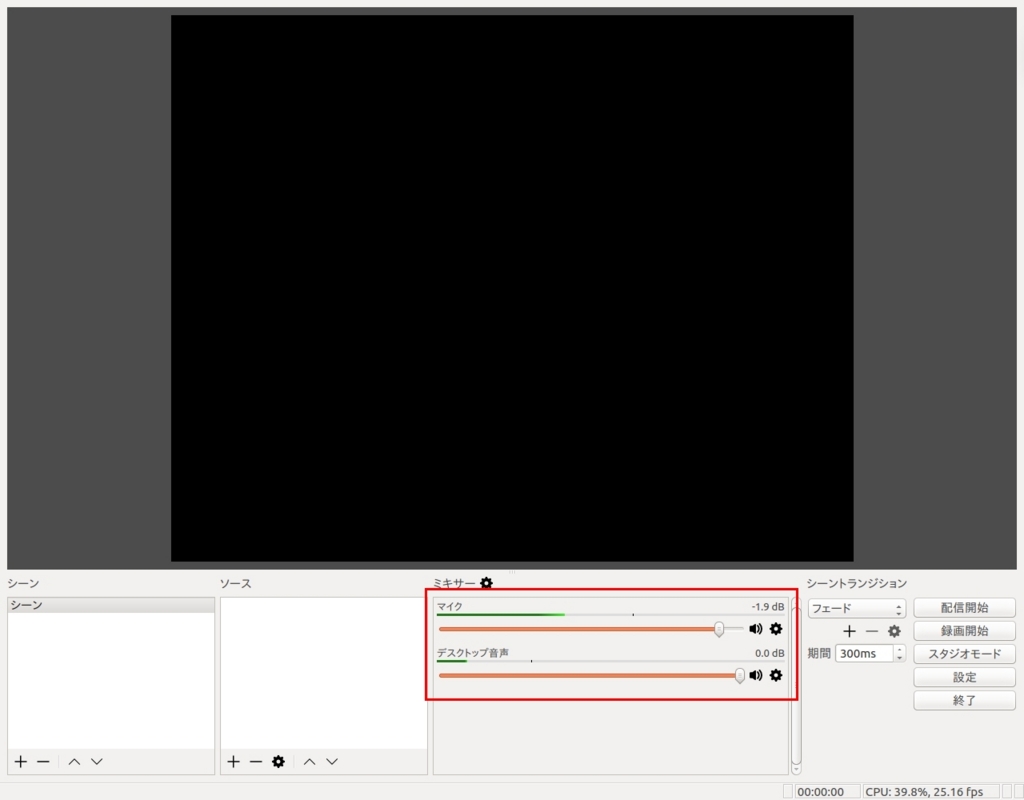
後で、コンプレッサーで調整するというやり方もありますが、出来ることならこの部分で、自分の声及び、PC内部の音(相手の声)の音量比に差が出ないようにした方が良いですね。
録画を始める
では、実際に録画を始めましょう。
「録画開始」ボタンを押下すると、先ほど設定したフォルダに動画ファイルが出力されます。(デフォルトではmp4として出力されます。)
この時に気をつけるべきは、CPUに負荷がかかる点です。
メモリよりも、CPUの負荷率の方が問題です。この部分は気をつけて下さい。

参考までに、私の利用しているマシンのスペックは以下になります。
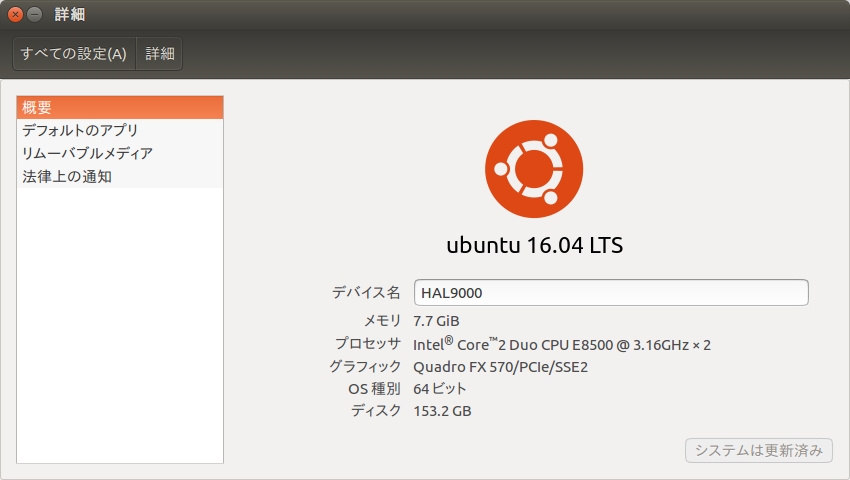
- メモリ:7.7GB(8GBを搭載)
- CPU:Intel® Core™2 Duo CPU E8500 @ 3.16GHz × 2
- グラフィック:Quadro FX 570/PCIe/SSE2
- OS:Ubuntu 16.04 LTS 64bit
後は、録画を終了したい場合は、「録画終了」を押下すれば完了です。
動画を音声に変換する(SoundConverter)
音声を加工できるように、一度動画ファイルから音声ファイルに変換しよう。
恐らくは、動画ファイルの大きさに驚いておられるかもしれません。
一旦これを音声だけ抽出したファイルに変換すれば、びっくりするほど小さくなりますから、気にしないで下さい。
ここで、SoundConverter(ファイルコンバーター)を利用します。お好きなファイルコンバーターを利用して下さい。
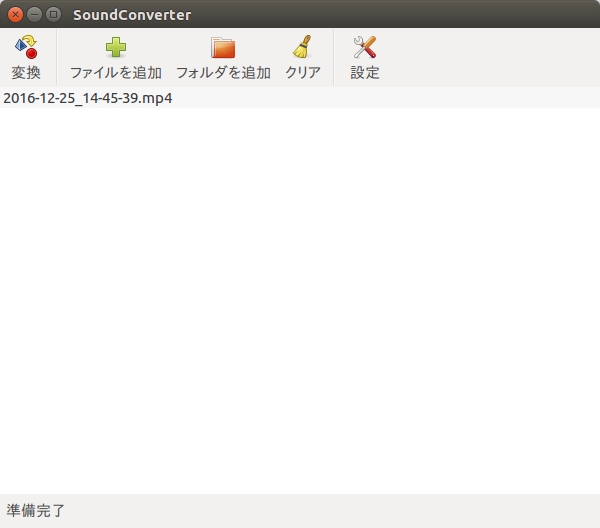
参考までに、私の設定例を紹介しますね。
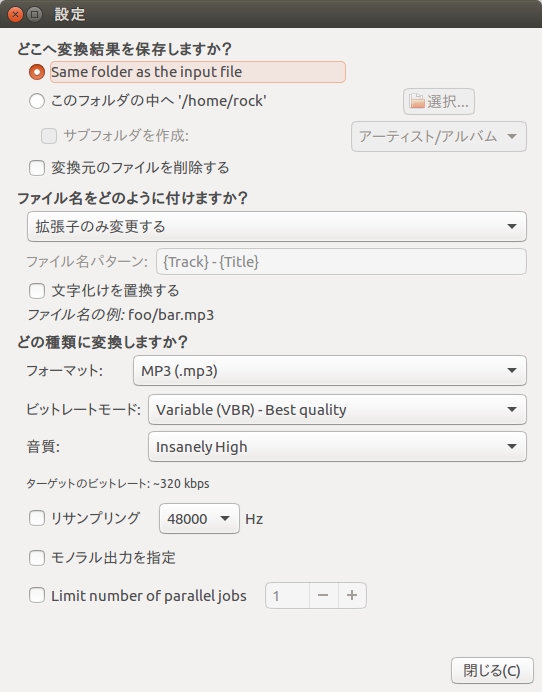
mp3へファイルを変換するように設定しており、変換元となるディレクトリ(フォルダ)と同じ場所に出力するようにしています。

音声を聴きやすいように加工する(Audacity)
この作業によって、音声動画の質がぐっと変わるから、ちょっと凝ってみようね!
音声ファイルに変換したデータに対して、エフェクター類を付加して、音声加工(MIX)を施していきます。
簡単なエフェクトでも、十分に効果が出ますので、少しだけ試してみましょう。
EQ(イコライザー)による調整
先ずは、音源を取り込みましょう。
「ファイル」-「取り込み」-「オーディオの取り込み」で音源を追加します。

恐らくは、こもった音になっていると思われるので、EQで聴きやすいように調整を行います。
EQとは、周波数帯を細かく変動させることによって、音の加工を行うエフェクターです。
調整したい音声トラックをクリックして、全選択状態にします。
次に、「エフェクト」-「イコライゼーション」を選択しましょう。
因みにですが、私の声の特徴に合わせてEQを調整しています。(つまり、私の声の通りが良くなるようにしています。)
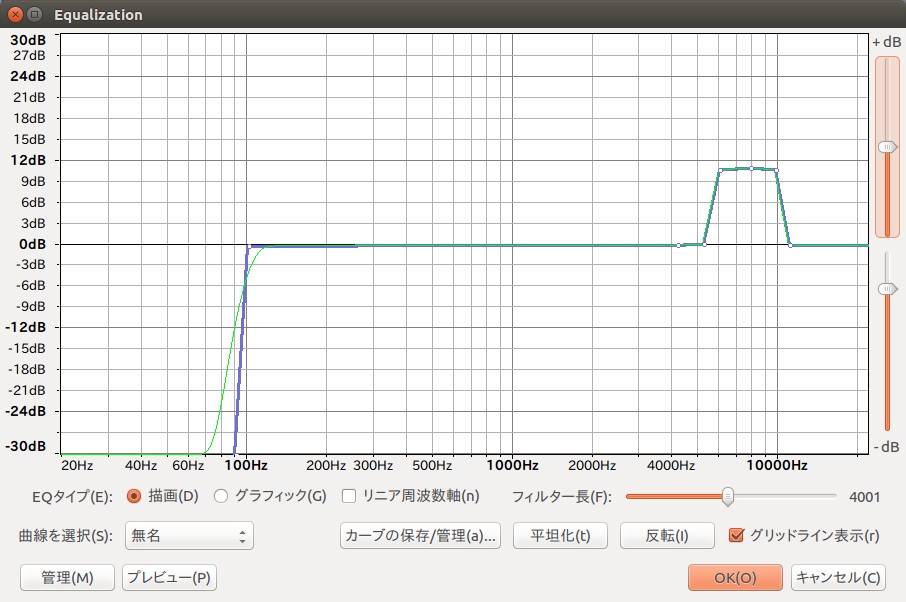
私の声の特徴は、6000Hz〜10000Hzに軸があるようなので、邪道ではありますがこの部分をブースト(増加)させています。
また、100Hz以下は情報を持っていないので、ここはカット(減少)させることにしています。
これは、人によって特徴が異なりますので、適宜耳で聴きながら軸となるポイントを見つけてみましょう。
ただし、このEQの調整はあまりお手本となる仕方ではありません。基本的に、EQはカットで利用するのが原則です。
ブーストを多用すると、音圧の調整が難しくなります。
コンプレッサーによる調整
さて、EQの調整によって、波形が荒れてきました。

これは、音を聴いていると、音量にむらがあるという状態です。
これを均一化して、音量のむらを失くします。
そのためには、コンプレッサーというエフェクターを利用します。俗にコンプで叩くと言う状態です。
同様にして、エフェクトをかけたい音声トラックを選択します。
その後、「エフェクト」-「コンプレッサー」を選択です。

コンプレッサーは説明が少し難しいのですが、◯◯dbの時、□□dbまで音圧を引き上げる(または引き下げる)というエフェクターです。
レシオとは、グラフのちょうど折れた箇所を指します。またアタックタイムとは、その該当する◯◯dbに音圧が到達した時に、どれぐらいの反応速度で音圧を変換させるかのタイミングを指します。
リリースタイムは、◯◯dbより小さくなった時に、どれぐらいの反応速度で音圧調整の作業を止めるかを指します。
現在は、だいたい上のような設定で対応ができています。
録音状況によって変わりますので、適宜操作しながらこれは慣れていくしかないですね。
これが、コンプレッサーを適用した後です。

どうでしょう。波形のむらが抑えられ、ある程度均一化されているのが分かると思います。
マスタリングによる音圧の調節
今度は、この波形を最大音量ギリギリにまで増幅させましょう。
専門的には、この作業をマスタリングと言います。
しかし、今回は、なんちゃってマスタリングを行いましょう。
「エフェクト」-「増幅」を選択します。
単純に音圧を増幅させます。
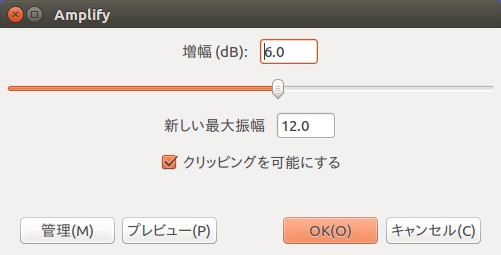
増幅の箇所に数値を入れます。
正の数を入れると増幅になりますから、数値を入れてみて下さい。
また、「クリッピングを可能にする」はチェックを入れましょう。
クリッピングとは、音声の最大音量が枠を飛び出した状態のことです。(クリップが発生すると言ったりします。)
これは、音割れの状態です。
しかし、微量な時間のクリッピングは、人間には聞こえなかったり、気にならない部分だったりしますので、今までの過程を踏んでいれば、そこまで酷い音割れが出ることはないでしょう。
後は、適切な増幅の値を入れて下さい。あまりに増幅し過ぎると、全てがクリッピングを起こして、音割れをし続けることになりますから気をつけてくださいね。
さて、増幅した結果がこんな感じです。

どうですか? 枠ギリギリまで攻めることが出来ましたか?
これで、最大の音圧まで引き上げる作業は終わりになります。
BGMを入れてみる?
「ファイル」-「取り込み」-「オーディオの取り込み」で、BGMの音楽を入れることができます。
例えばこんな感じ。

当然ながら、BGMの音量を調整したいでしょうから、簡単な操作方法をご紹介します。
上部にあるアイコンで以下の箇所を選択します。

この機能は、音量を視覚的に調整できます。
例えばこのような感じです。
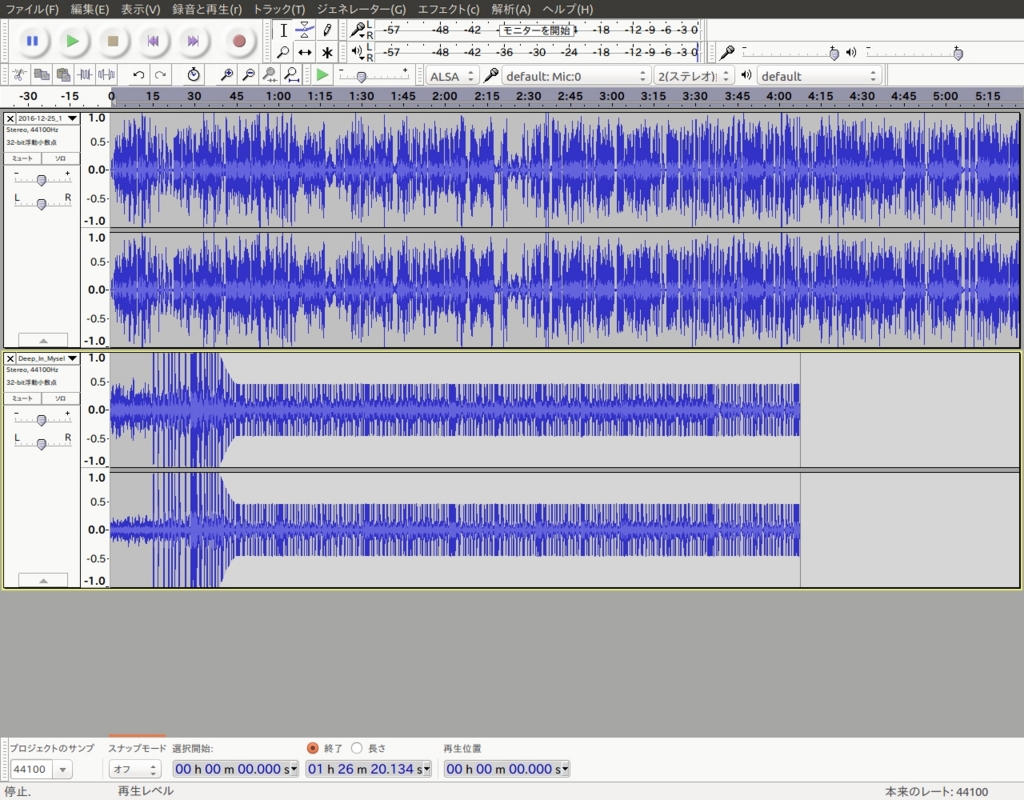
この機能を終了する場合は、先ほどのボタンの左にある、「I」のカーソルボタンを押して下さい。
音声ファイルの出力
これらを統合したファイルを出力しましょう。
「ファイル」-「オーディオの書き出し」を選択します。
書き出す形式は、私の場合はwavを指定しています。

また、大事なのは「16bit PCM 符号あり」を選択することです。
32bitの方が音が良くなりますが、この後の工程の「つんでれんこ」のエンコーダーで変換が正しく行えなくなりますし、16bitでCDの音質レベルに達しているので、十分です。
サムネイル画像と音声を合成し動画を作成する(つんでれんこ)
最後に、サムネイル画像と音声ファイルを合体するよ。
そして、投稿サイトに合わせて適切なビットレートにエンコードしよう!
ここからの部分は、Windowsの力を借りましょう。
Windows版の「つんでれんこ」が一番使いやすいです。(Linux版等ありますが、必要なプラグインを自分で導入する必要があります。)
使い方は簡単です。

「【ここに動画をD&D】.bat」に対して、必要な画像と、先ほど出力した音声ファイル(wav)をまとめてドラッグ&ドロップで放り込みます。
本当に最初に動かした場合は、必要なプラグインの自動インストールが走りますので、全てに対してYes(y)で答えましょう。
準備が整えば、再度、必要な画像と音声ファイルをドラッグ&ドロップです。

エンコードは少々パワーが必要な作業ですから、時間はかかります。
少し待ってあげて下さい。
終了すると、「MP4」というフォルダの中に、動画ファイル(mp4)として出力されます。
後は、これをYoutubeやニコニコ動画に投稿しましょう。
最後に
なんとなく手順は分かったけど・・・ややこしいな(汗)
最初は慣れないかもしれないけど、そのうち理解できるようになるよ!
きっと大丈夫。
Youtubeに投稿する場合は、1点だけ注意が必要です。
15分以上の動画を投稿するには、制限解除を行う必要があります。
難しいことではありません。Youtubeの自分の管理設定で、上限解除を行ってもいいですし、15分以上の動画をアップロードする際に警告が出るので、それにしたがって作業をするのでも構いません。
行うことは、自分の電話番号を登録するということだけです。
さて、皆さんも、これで音声動画を作れるんじゃないかな?
コラボ企画の音声動画は、実はこういう作業を行っていたのでした。
また、更に音声を分割したり、無音化したり、カットしたり・・・という作業も行ったりします。(色々な部分を配慮してね。)
何気に根気のいる作業なのです(笑)
でも、きっと皆さんが楽しみに待っていると想像すると、作業もコツコツ頑張れます。
是非、皆さんにもトライしていただきたいですし、「こういった方法で動画投稿をしていますよ〜」という裏話でした!
では、今回はこんなところで。
adios!!


