
※Web用Excelでも使えます。
「特定のセルに値が入ったら、行に色を付けたい。」
ある条件が成立したときに、Excelのセルに対して色分けをしたいと思うことがあります。
そのようなときは、「条件付き書式」を使ってみましょう。
条件付き書式
条件付き書式の機能は、色を変えたいセルを選択した状態で、メニューの「ホーム」-「条件付き書式」―「新しい書式ルール」を選択します。
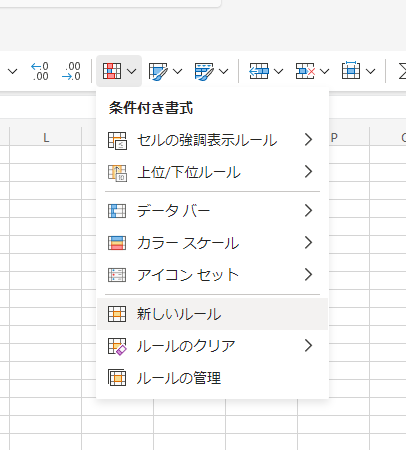
「ルールの種類」を選択することになりますが、「数式を使用して、書式設定するセルを決定」を選びましょう。
(他のルールを選ぶことにより、様々なバリエーションの書式を作ることもできます。)
条件を設定する
「次の書式を満たす場合に値を書式設定」とありますが、「そこに記入した条件が成立したら色を変えます」という意味です。
例えば、
=COUNTIF($B1,"*")=1
と設定するとします。
意味は、「セルB1に値が入ったら」という条件になります。

少し細かい説明は以下です。
「COUNTIF」は検索範囲に、探す対象のものがいくつあるか数える関数です。
B1のセルを検索範囲に指定します。セルを1つしか指定していないので個数は、見つかれば1、見つからなければ0となるはずです。
探す対象は "*" としていて、全て合致するという意味です。つまりセルに値があれば「見つかった」と判定され、セルに値が無ければ「見つからなかった」と判定されます。
それを「=1」とつなぐことで、見つかった個数が1だったら条件が成立するという式になっています。

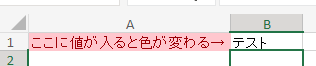
書式を設定する
「書式」というボタンがありますが、先ほど書いた数式が成り立つときに、選択範囲をどういった書式にするかという意味です。
「書式」を押して「塗りつぶし」タブから色を選択すれば、変更する色を指定出来ます。
他に便利な数式
条件を指定する式ですが、いくつか便利なものを列挙します。
特定の文字が含まれている時に色を変えたい
=COUNTIF($B1,"*合格*")=1
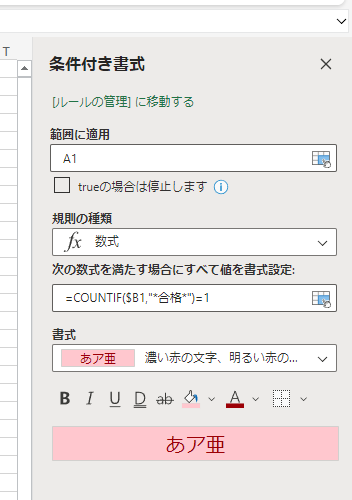
これは、B1のセルに「合格」の文字が含まれていたら、条件成立という意味です。
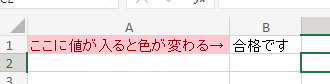
複数のセルで特定の文字が含まれている時に色を変えたい
=COUNTIFS($B1,"*合格*",$C1,"*合格*")=1
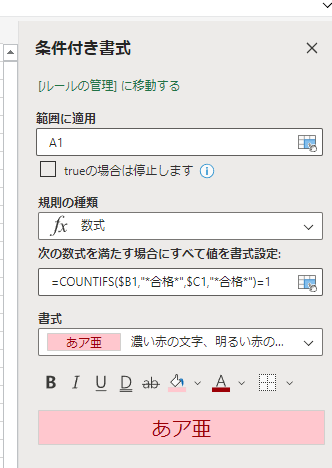
これは、B1とC1のセルに「合格」の文字が含まれていたら、条件成立という意味です。

作成した条件書式を別のセルに当てはめる
作成した条件書式は、先ほど選択したセルを対象としています。
他のセルに同様に当てはめたい場合は、先ほどのセルをコピーして、当てはめたいセルに書式コピーをします。
コピーした際に、貼り付けのオプションが出てくるので、「書式設定」を選択すれば書式コピーがされます。
最後に
気軽に使えるようになるには、ちょっとしたコツが必要ですが、かなりExcelが見やすくなります。
是非、試してみてくださいね!


