
こんにちは。Milkです。
外出先で自分の家のパソコンを操作したい!そんな時ってありませんか?
幾つか方法はあります。
まず考えなければならないのは、自宅にあるパソコンなどの端末は「プライベートIP」が割り振られていると言うこと。
インターネットに接続する機器(ルーター)に、「グローバルIP」が1つプロバイダから紐づけされていて、これを皆で使いまわしているのです。
家の中にはスマホもあれば、パソコンやタブレットもあります。
インターネットにつなげるには、「グローバルIP」を使って接続が必要になりますが、ルーターは家の中の機器に「プライベートIP」というものを割り振り、必要な時に「グローバルIP」に変換しながらインターネットへ通信を行っています。
簡単に言うと、「ルーター」と呼ばれる機器が頑張って1つの「グローバルIP」を使いまわして、皆のパソコンやスマホがインターネットにつながるように処理しているということです。
Webブラウザでリモートデスクトップ(リモート操作)を実現する
さて、本来であれば「ルーター」の内容を変更して、特定のパソコンに対して操作出来るように設定をしなければなりません。
しかし、これはちょっと敷居が高い。
そこで、お手軽な方法が出てきました。
「Chromeブラウザの機能拡張」によってリモート操作をする方法です。
Chromeの機能拡張をインストール(Chrome リモートデスクトップ)
Webブラウザの「Chrome」が、操作するパソコンと操作されるパソコンそれぞれに入っていることが前提です。
そして、どちらとも「Googleアカウント」は同じアカウントで入っていることが大事です。
少しまとめましょう。
- 操作される・操作するパソコンに「Chrome」が入っていること
- どちらの「Chrome」にも同じ「Googleアカウント」で入っていること
となります。
では、操作される側のパソコンに以下を入れましょう。
chrome.google.com
(因みにですが、同期されるので「操作する側」にも自動的にこれはインストールされます。)
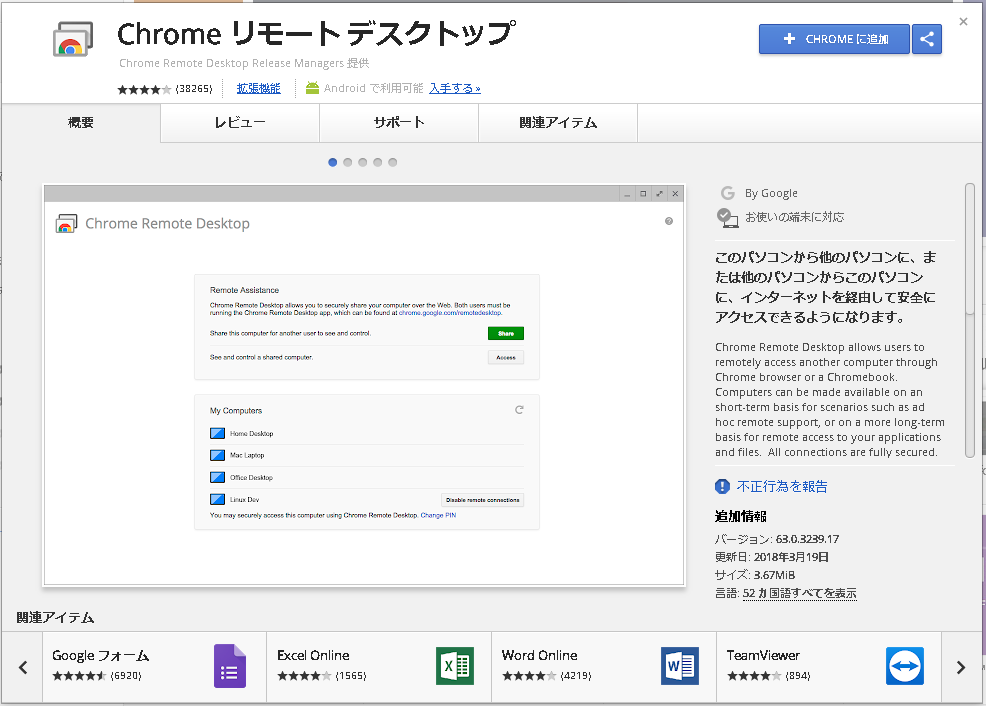
操作される側の設定をしよう
操作される側のパソコンには、少し設定が必要です。
「Chrome」のURLに以下のアドレスを入れます。
chrome://apps/
すると、「Chrome」の機能拡張アプリ一覧が出てきます。
「Chrome リモートデスクトップ」を選択しましょう。
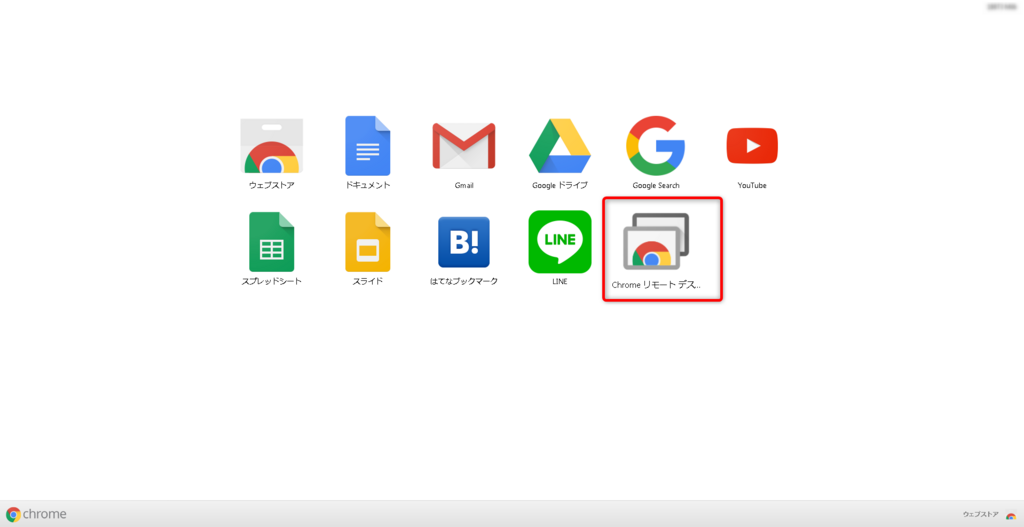
「マイコンピューター」を選択します。
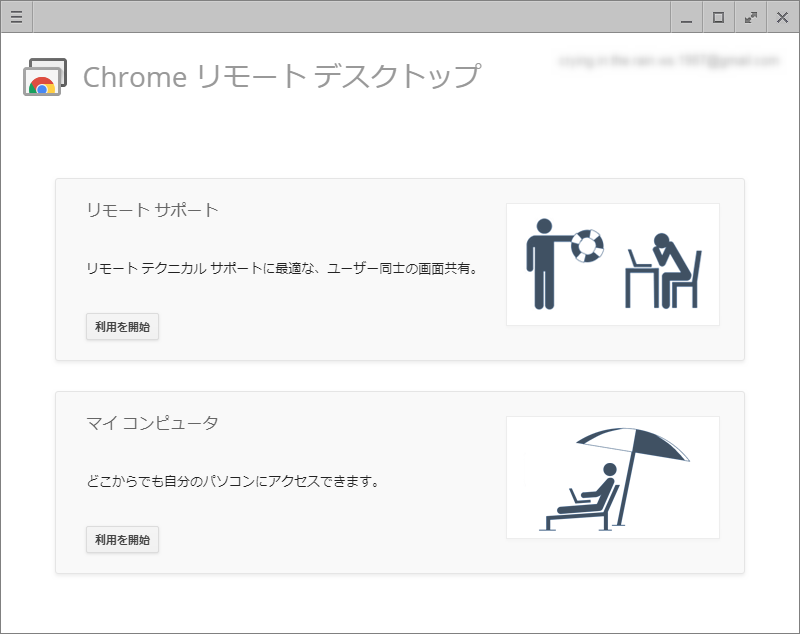
「リモート接続を有効にする」を選択します。
これはつまり、このパソコンに他の同じアカウントで入っているブラウザから操作を受け付けるということです。
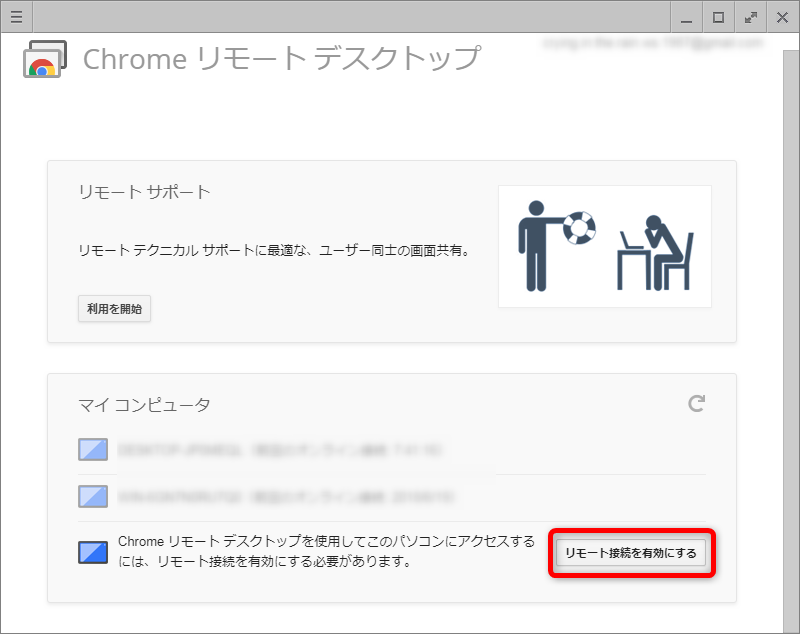
すると、外部からの操作に必要なプログラムをDLするように促されます。
これに同意してインストールを始めます。
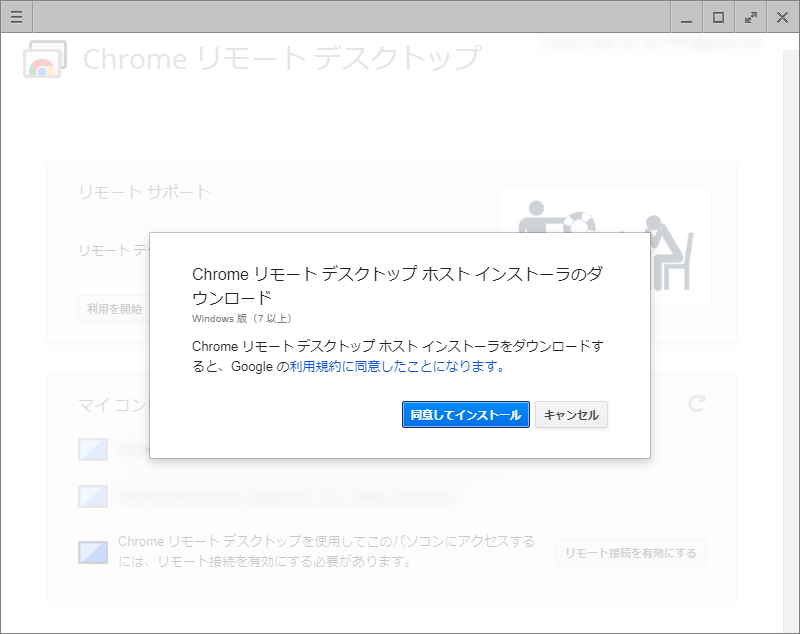
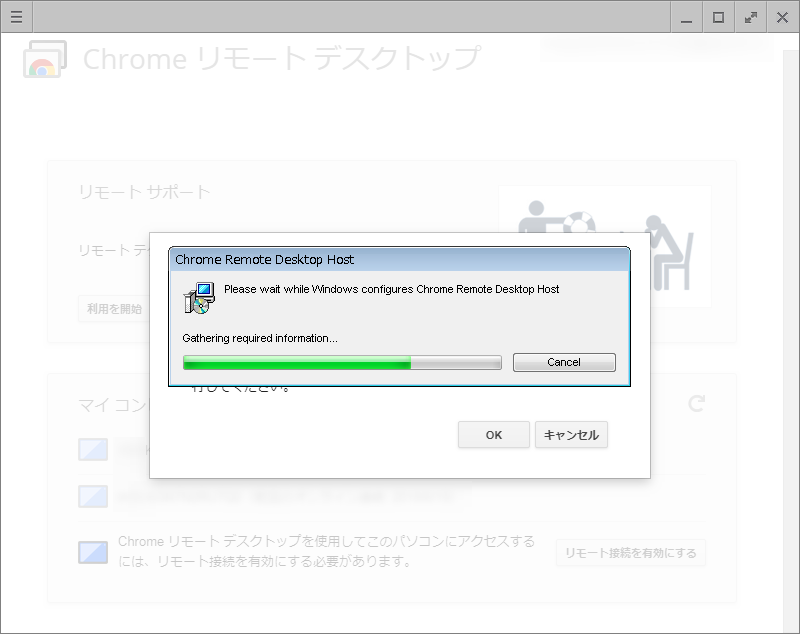
リモートで入る時のPINコードを決める
いくら同じアカウントで外部から操作すると言っても、「PINコード(パスワード)」がない状態では怖いですね。
ですから、操作される側のパソコンに「PINコード」を設定します。
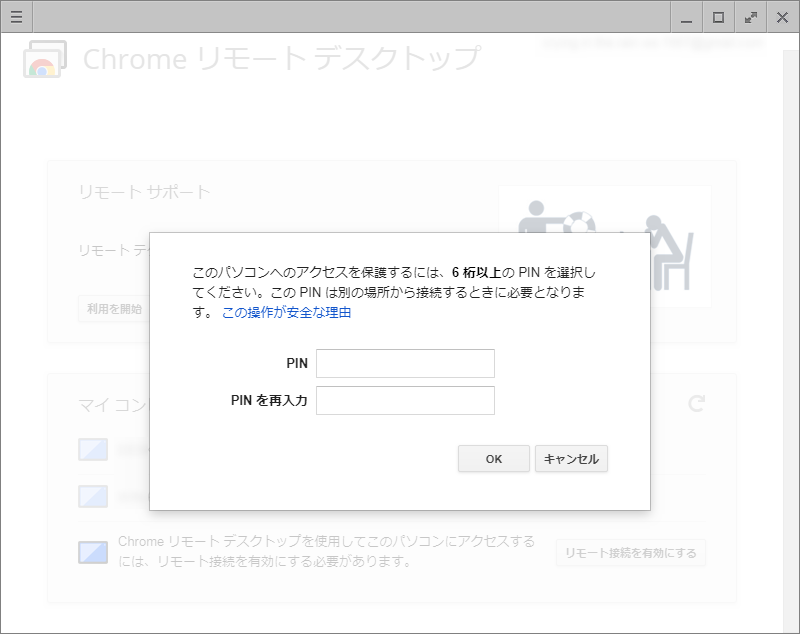
つまり、操作される側には二重のロックが掛かっていることになります。
- 同じGoogleアカウントで操作をすること
- ログイン時にPINコードを入力すること
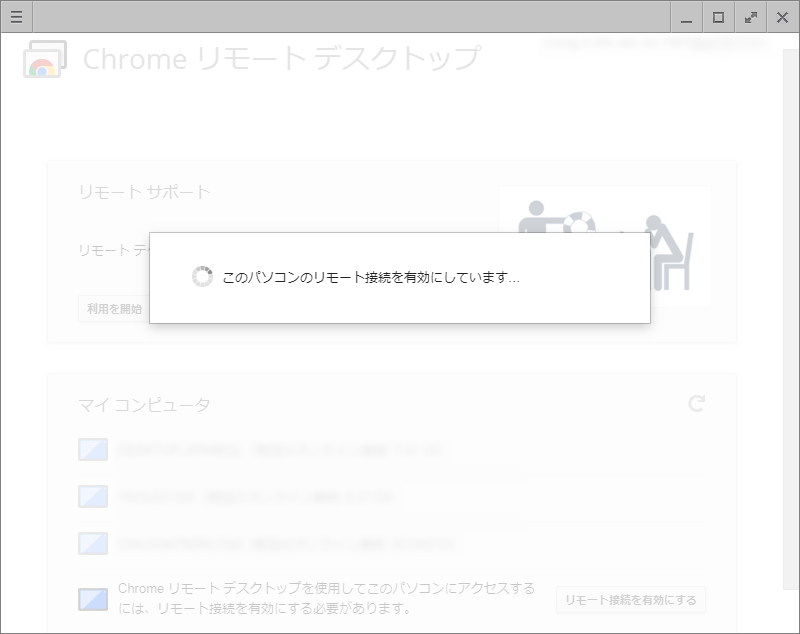
以上で、操作される側の設定は終わりです。
因みに念のために、「Chrome」は立ち上げた状態にしておきましょう。
外出先から操作を行う
外出先から「Chrome リモートデスクトップ」を使って操作を行います。
やり方は簡単。以下を入力して、起動します。
chrome://apps/
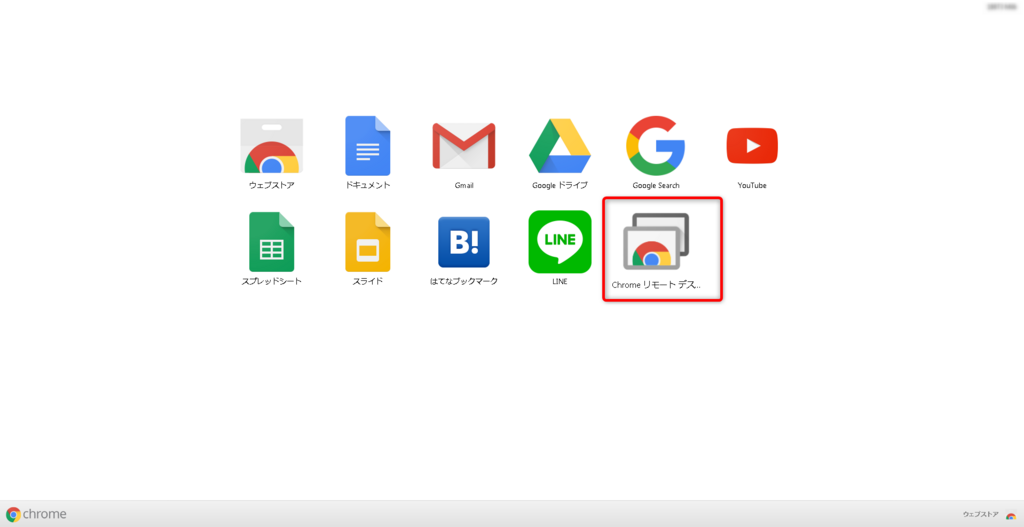
すると、操作が可能なパソコンの一覧が「マイコンピュータ」に出てくると思います。
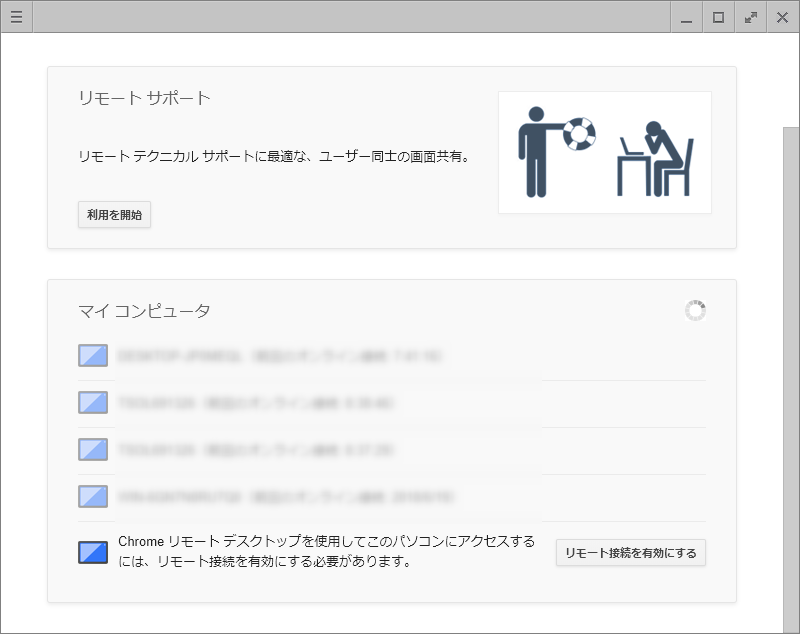
対象のパソコンを選択すると、ログインが行われ「PINコード」を入力するように求めてきます。
操作される側に設定した「PINコード」を入力すれば、そのパソコンに入ることが出来ます。
最後に
この方法の最大のメリットは、「ルーター」の設定をしなくて良いという部分でしょう。
通常のリモートデスクトップの操作でつなげようとすると、「ルーター」のポート変換という操作が必要になります。
何しろ、「グローバルIP」は1つしかないのに、家の中には「プライベートIP」を持ったパソコンがたくさんあるからです。
リモートデスクトップで接続するにしても、どれにつないだら良いのか「ルーター」には分かりません。
この「ルーター」の内容を変更して、直接的にリモートデスクトップの操作が出来る(RDP通信)ことは別の機会に書こうと思います。
それでは、今回はこの辺で。
adios!!



