
こんばんは。Milkです。
最近、VBAを使うことが多いんです。
皆さんは、「VBA」或いは、「マクロ」と言う言葉を知っていますか?
特によく使われているのは、「エクセルマクロ(Excelマクロ)」です。
意外と、IT系でない人も使いこなす方は多くいます。
私の場合は、システムの機能の帳票出力として利用する場合が多いですね。
中には、「便利って聞いたことあるけど・・・使い方が分からない。」と言う人もいるんじゃないかな?
「VBA」とはプログラム言語
実は、「エクセルマクロ」(Excelマクロ)と呼ばれているものは、厳密には「VBA」と言うプログラム言語になります。
Visual Basic for Applications(ビジュアルベーシック・フォー・アプリケーションズ、VBA)は、マイクロソフト製のMicrosoft Officeシリーズに搭載されているプログラミング言語である。
Visual Basic for Applications - Wikipedia
MS Office シリーズの中で簡易的に動作するプログラムを作ろう!
それが、「VBA」と言うプログラム言語の始まりです。
「マクロ」って何?
「VBA」は「VB(Visual Basic)」と言うプログラム言語が親戚にあたります。つまり、VBの簡易版がVBAであり、それらはMS Officeの中で(Excel、Wordなど)利用できるようになっているのです。
一般的にVBAをマクロと呼んでいて、特に使われることが多いのはExcelなので、「Excelマクロ」と呼んでいるのです。
「マクロ = Excelマクロ」と思われている感じもあります。
でも・・・プログラムなんだから難しいんじゃないの?
大丈夫!
様々なサポート機能があります。
でも・・・何のために使うの?!
いろんな使い方があるのですが、やっぱり「いつも繰り返し行うことを自動化したい!」という為に使われることが多いのです。
Excelマクロを使ってみよう!
では、簡単に体験をしてみましょう。
皆さんもExcelを起動してみて、一緒に体験しましょう?(●´ω`●)
下準備
Excelマクロを含むExcelファイルは、少し拡張子が異なります。
その為に先にファイルを作りましょう。
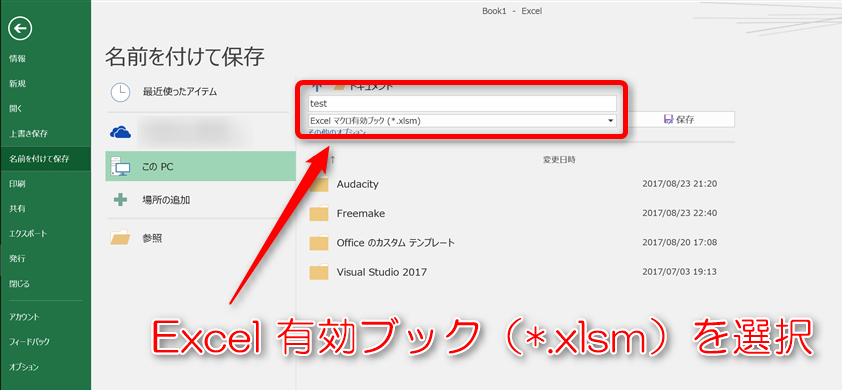
ファイルの拡張子は「.xlsm」を選択します。
次に、Excelマクロを作りやすいように設定をしましょう。
メニューの「ファイル」を選択します。

「オプション」を選択します。
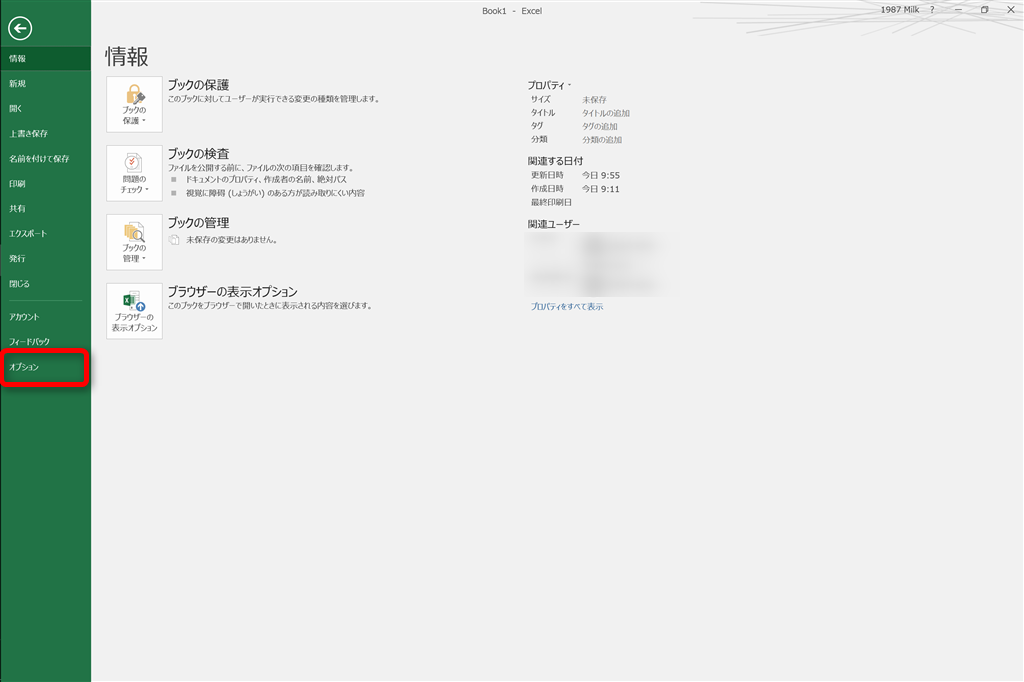
「リボンのユーザー設定」で、「開発」にチェックを入れます。これで、シートの上部に「開発」がタグ表示されるようになります。
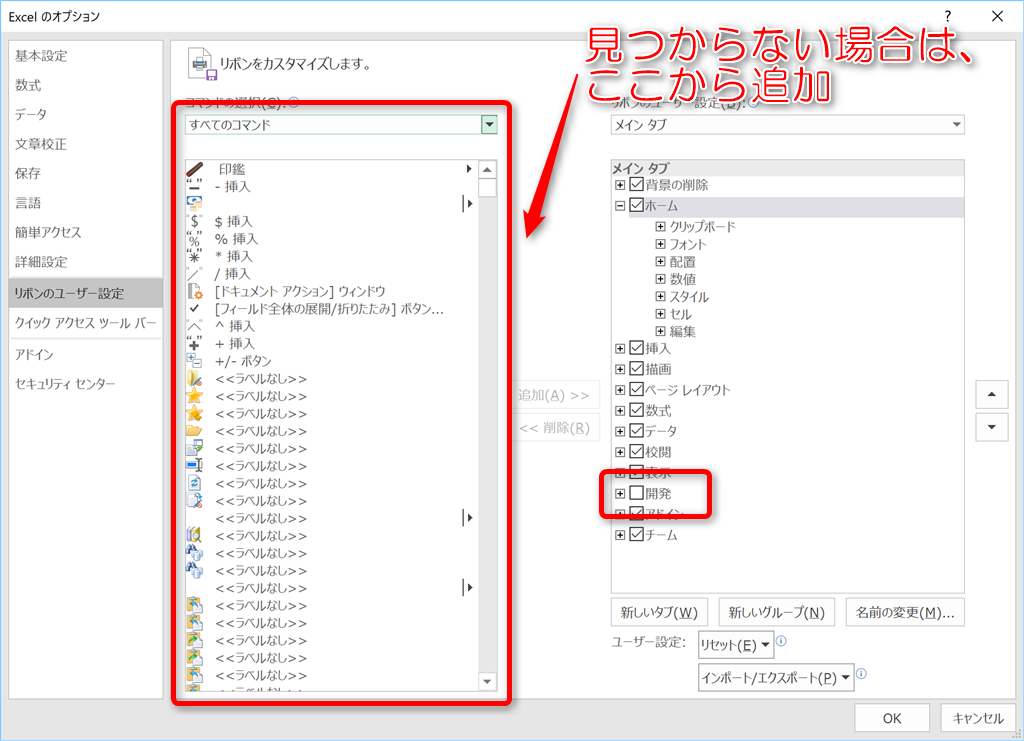
「ボタン」を使ってみよう
「ボタン」を押すと、何かが起こるプログラムを書いてみましょう!
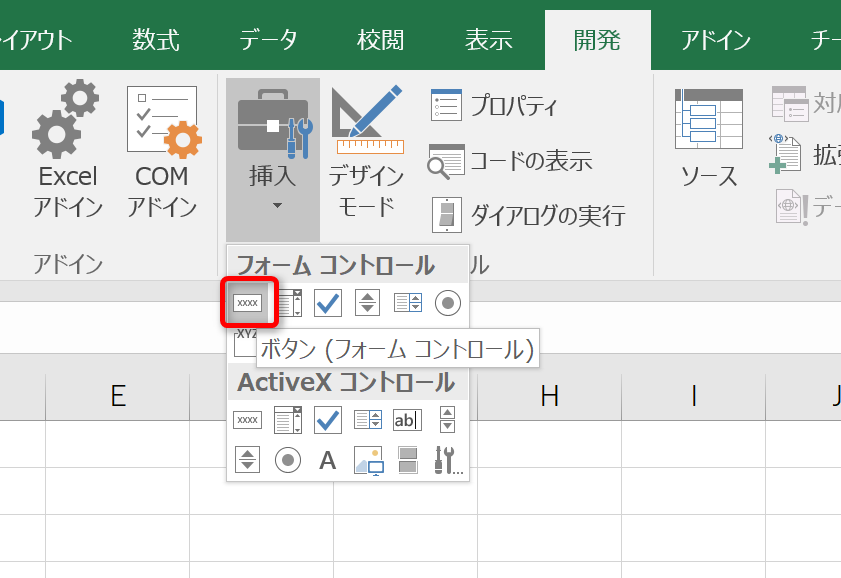
選択し、ドラッグしてボタンの大きさを決めたら、自動的に次のような画面が出てきます。「記録」を押しましょう。
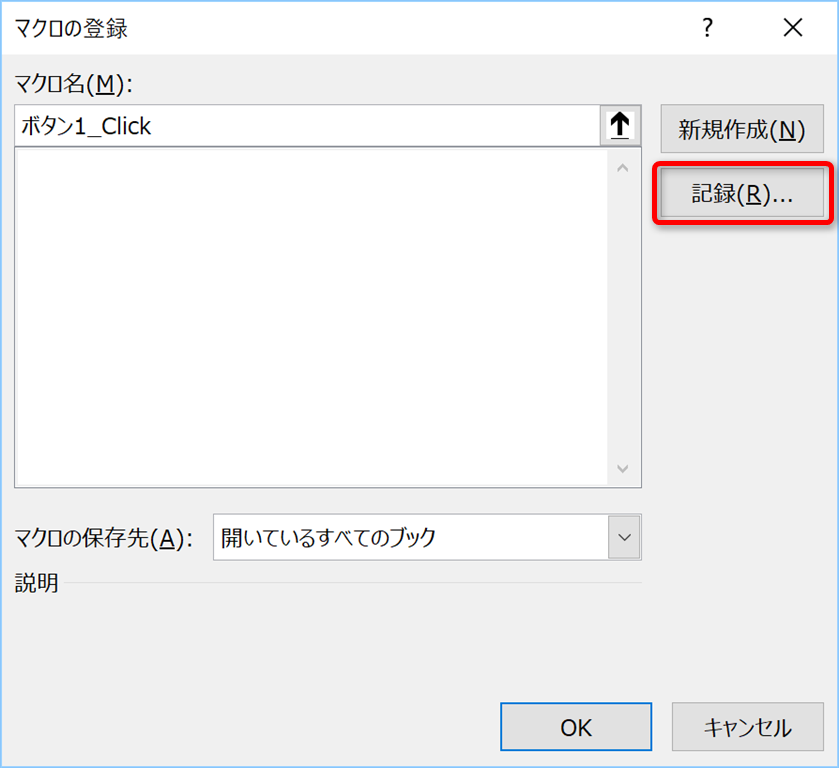
次の画面が出てきますから、「OK」を押しましょう。
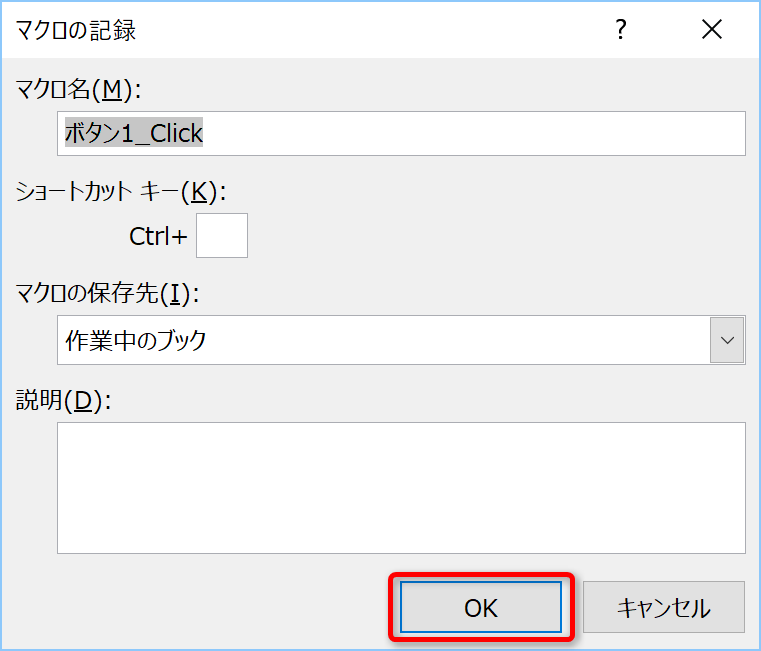
そして、以下のように手動で数字をセルに入れてみて下さい。
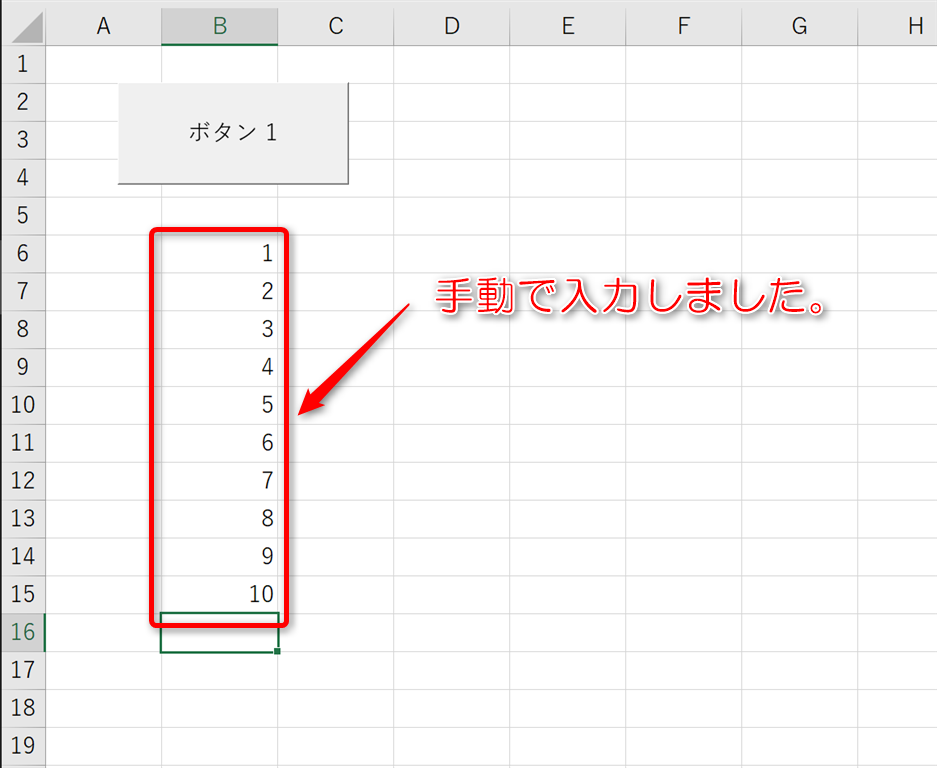
さて、次にすることは?

「記録終了」を押すだけ!
え?!
こんだけ?!
何が起きたの???
では、一度数字を消して見ましょう。
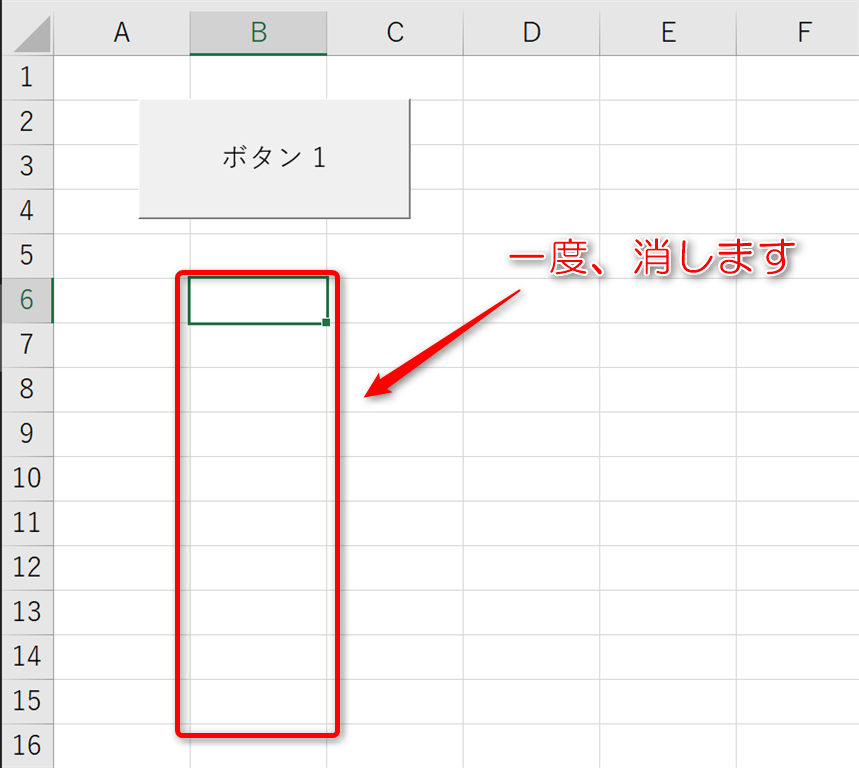
ボタンを押して見て下さい。
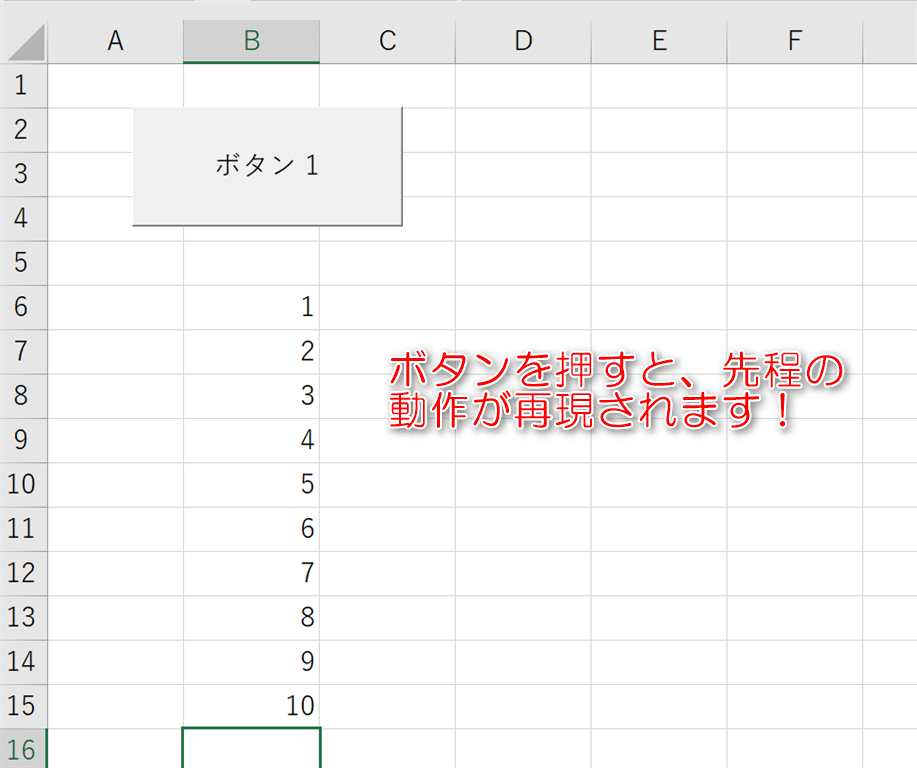
なんと、今までの動作が記録されていたのです!!
何が起きてるの?!
プログラムを書いてないですよね?
どこにプログラムが書いてあるの?!
メニューの「マクロ」を押してみましょう。そして「編集」を押下します。
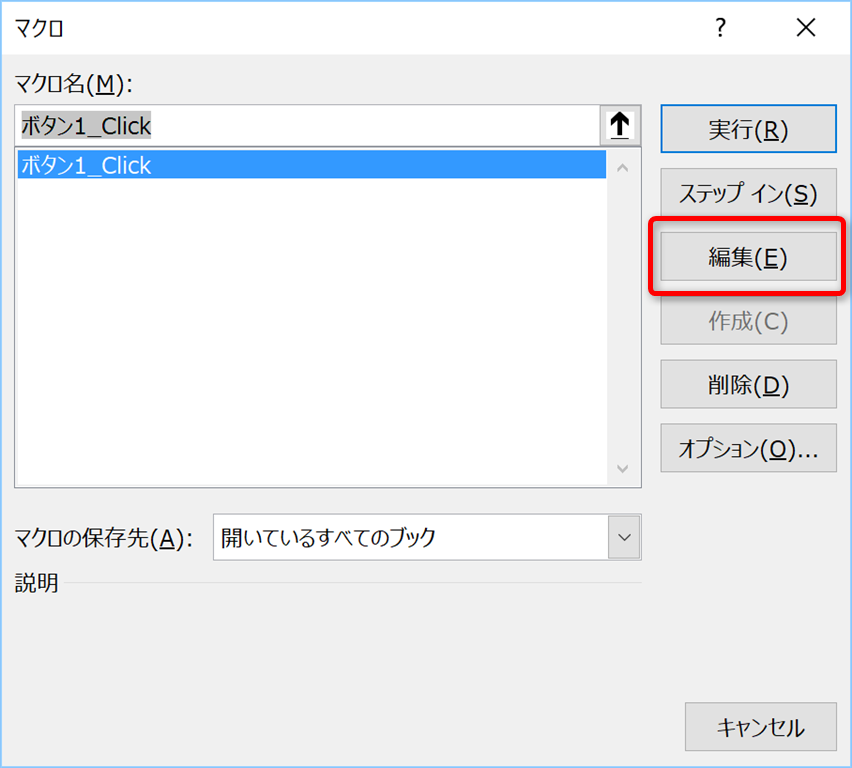
なんと、ここに先程の動作が自動的にプログラムとして記録されていたのでした!
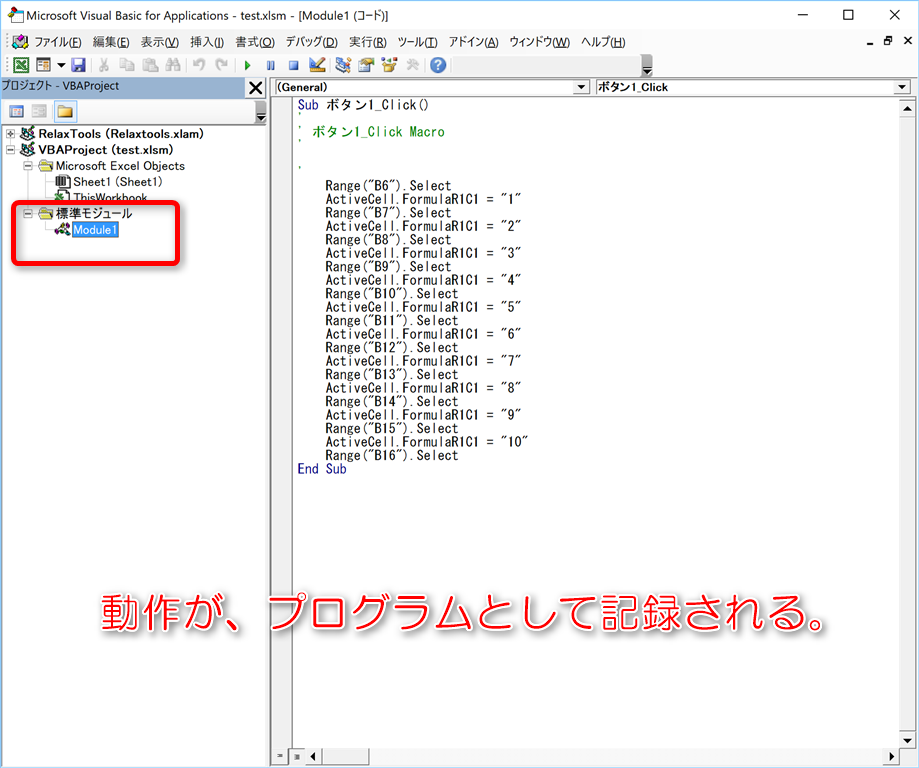
この画面はマクロエディタ(プログラム編集)の画面になります。
ここで内容を変更したり、自動記録を使わずにプログラムを書いたりして、Excelマクロを組み立てることが出来るのです。
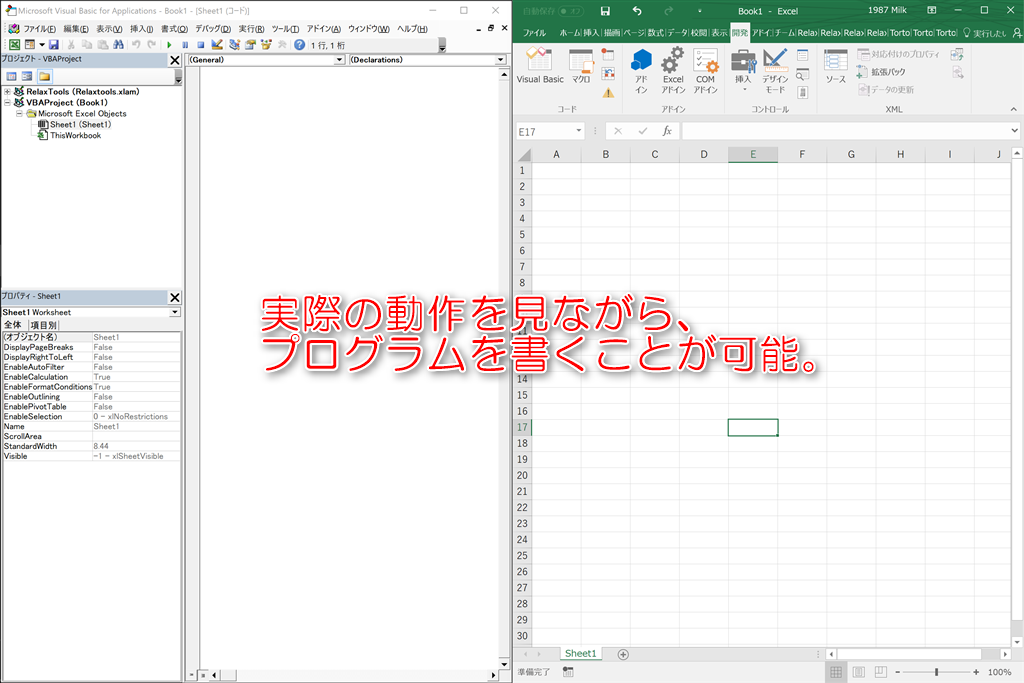
最後に
どうですか?
意外と簡単だったでしょう?
上手く使えば、ボタンを押すだけで表の自動計算をさせたり、グラフを描画させることが出来たり・・・
Excelで出来ることは、ほぼ全てExcelマクロで制御が可能です。
自分でポチポチとセルに打ち込んだりしなくても済むようになるのです。
さぁ、興味が湧いてきたかな?
これからも少しずつ、Excelマクロについて記事を書きますね。
それでは今回はこの辺で。
adios!!


