
こんにちは。Milkです。
皆さんはスクリーンショットツール(画面キャプチャーツール)は何を使っていますか?
仕事の中で沢山のスクリーンショットのツールを使ってきたんですけど、どれも一長一短。
でも、これは素晴らしい!!
と思えるキャプチャーソフトに出会いました。
Screenpresso
「Screenpresso」と言うスクリーンショットツールがお勧めです。
Windows版が提供されています。
機能が充実しているのは有料版になりますが、無料でもほんとうに多彩な機能が付いています。
(無料の機能で十分すぎる・・・)
Windows版(日本語版)
Home | Screenpresso
インストールする
インストールは簡単。
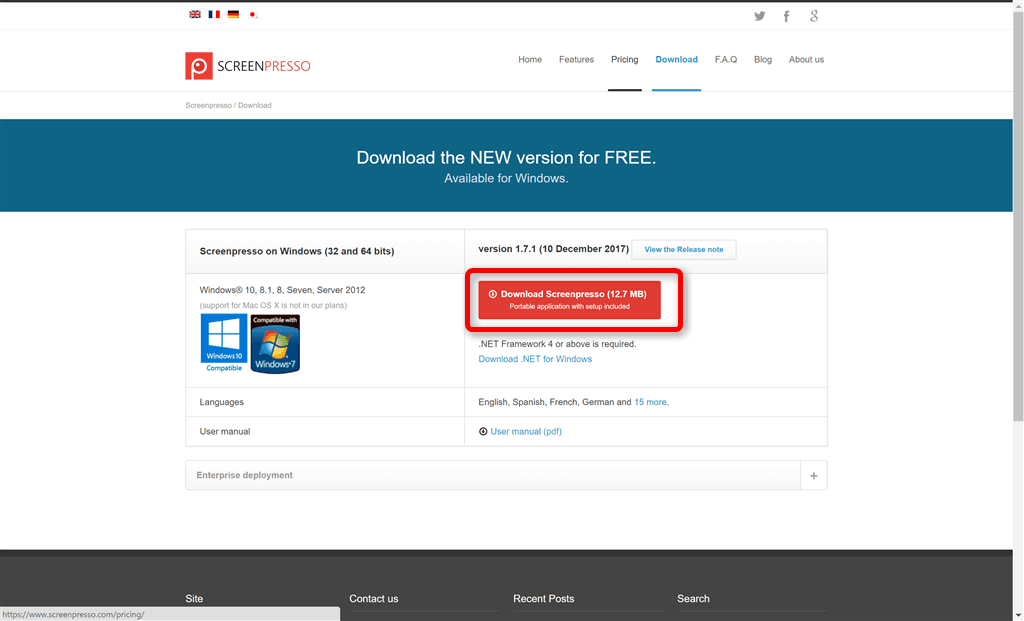

後は、インストーラーを立ち上げます。
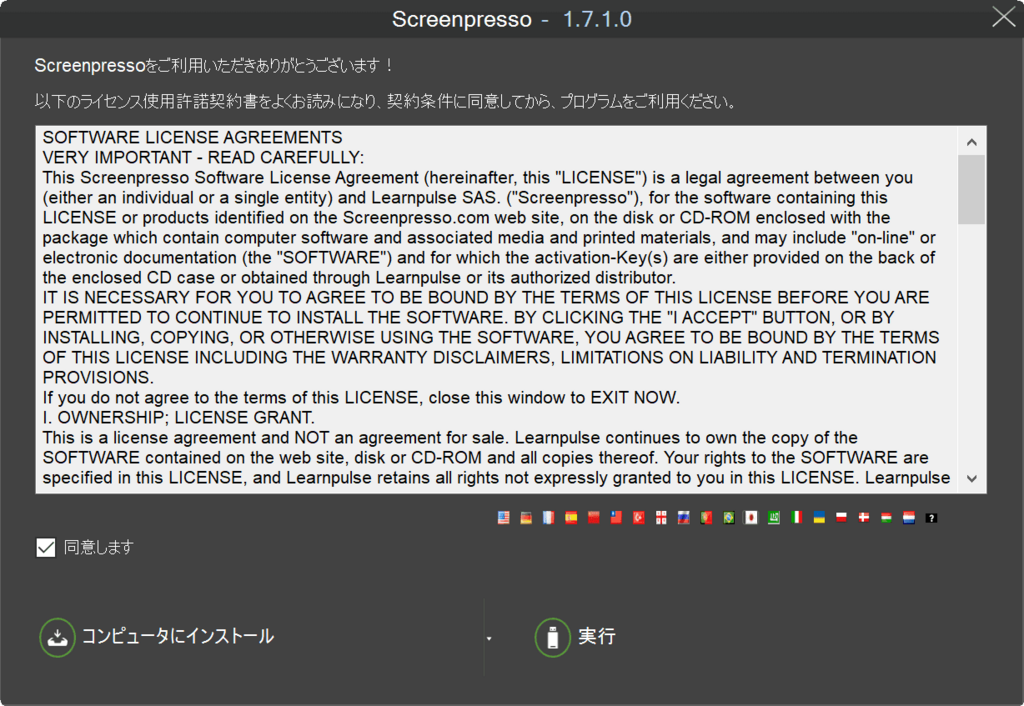
すると、「Screenpresso」がインストールされます。
デフォルトでは、起動すると上部にキャプチャー選択、右下に編集機能が出てきます。
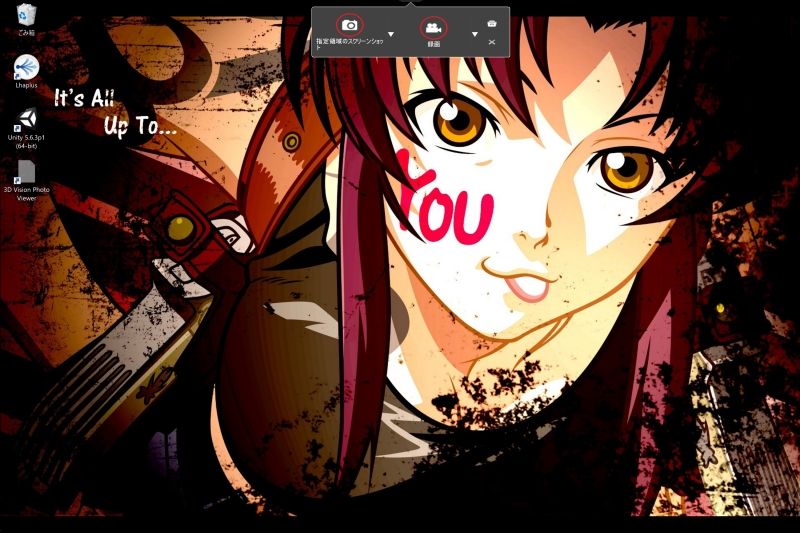
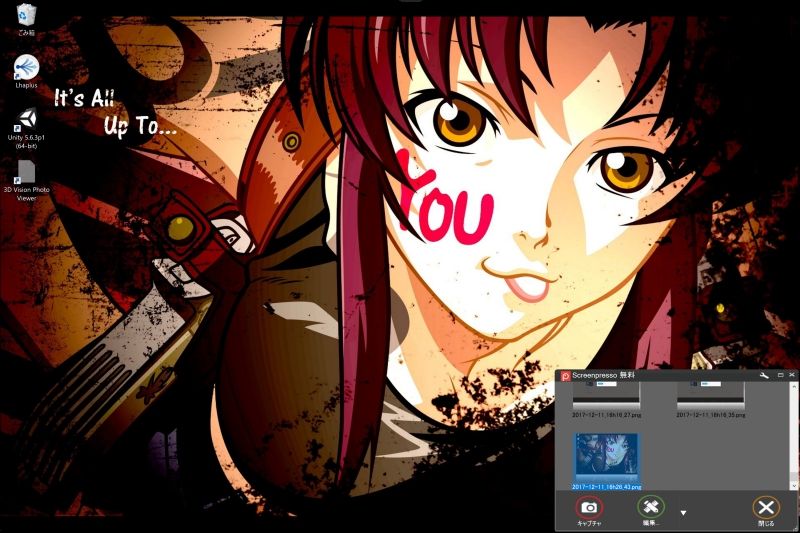
画像をキャプチャーする
さて、スクリーンショット(画面キャプチャー)を撮ってみましょうか。
上部の「カメラ」アイコンを選びましょう。
すると、マウスカーソルで好きな場所を撮影できます。
面白いのは、画面の中でも領域を区切って撮影してくれるところです。
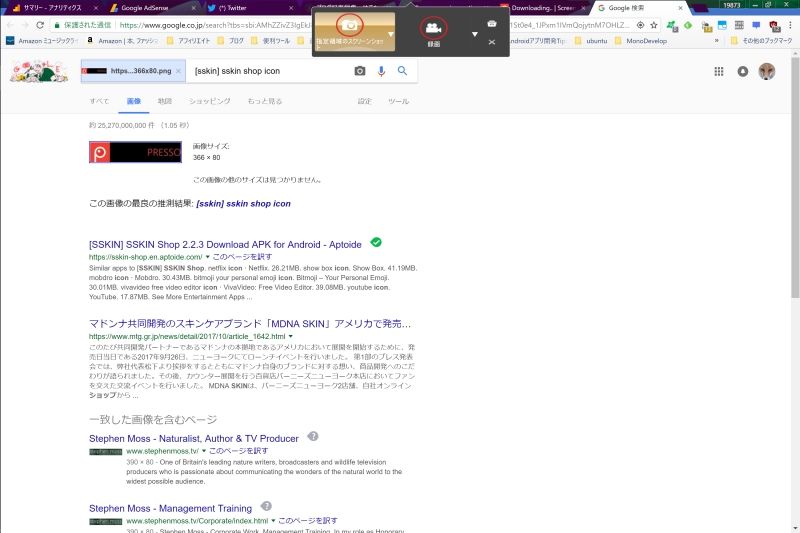
違いが分かりますか? 上部の部分だけ、とか中間の部分だけとか出来ます。
もちろん、ドラッグすれば好きな四角形に撮影も出来ますし、全体をキャプチャーしたい時は、縁をクリックすればOKです。
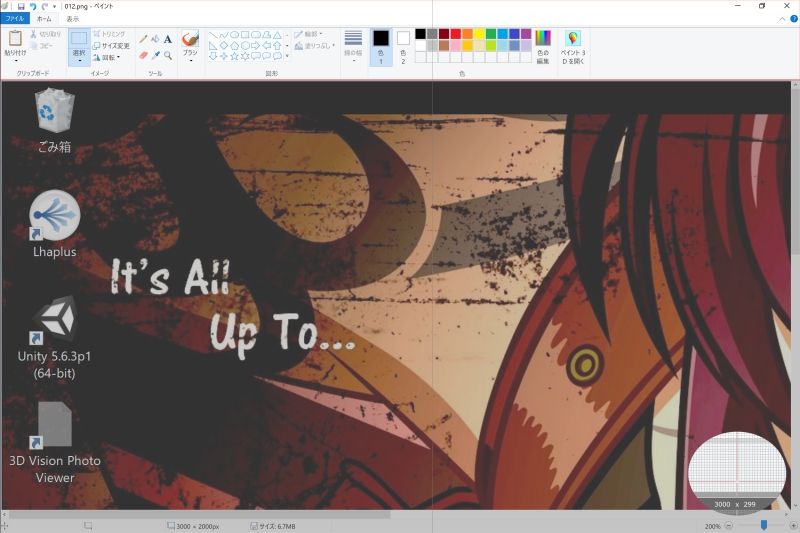

キャプチャーが完了すると、右下の部分に入っていきます。
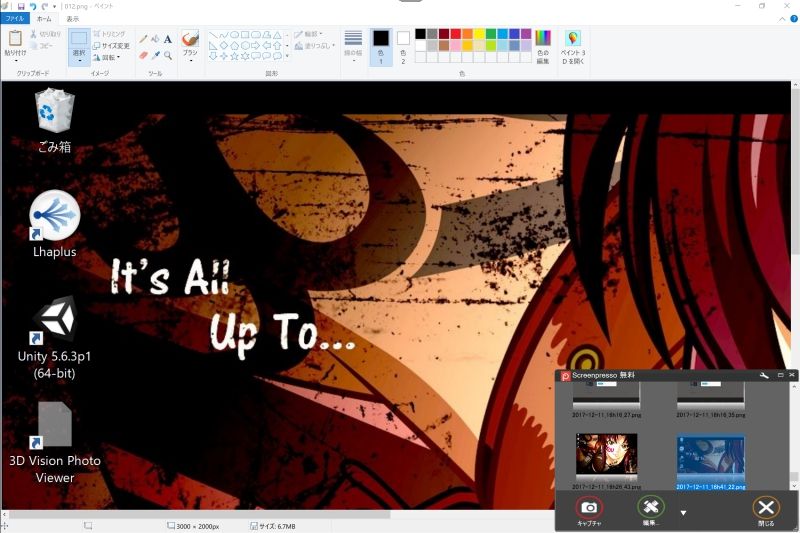
編集が出来る
ここからが凄くて、直ぐに編集が可能です。右下の「編集」ボタンを押すと、編集画面が立ち上がります。

四角形で囲んだり、ぼかしを入れたり、文字も矢印も入れ込めます!
また、右下の表示は「Auto close」を設定すれば、自然とキャプチャー後に見えなくなってくれますので、邪魔にはなりません。
設定の内容も豊富。好きなようにカスタマイズ可能です。
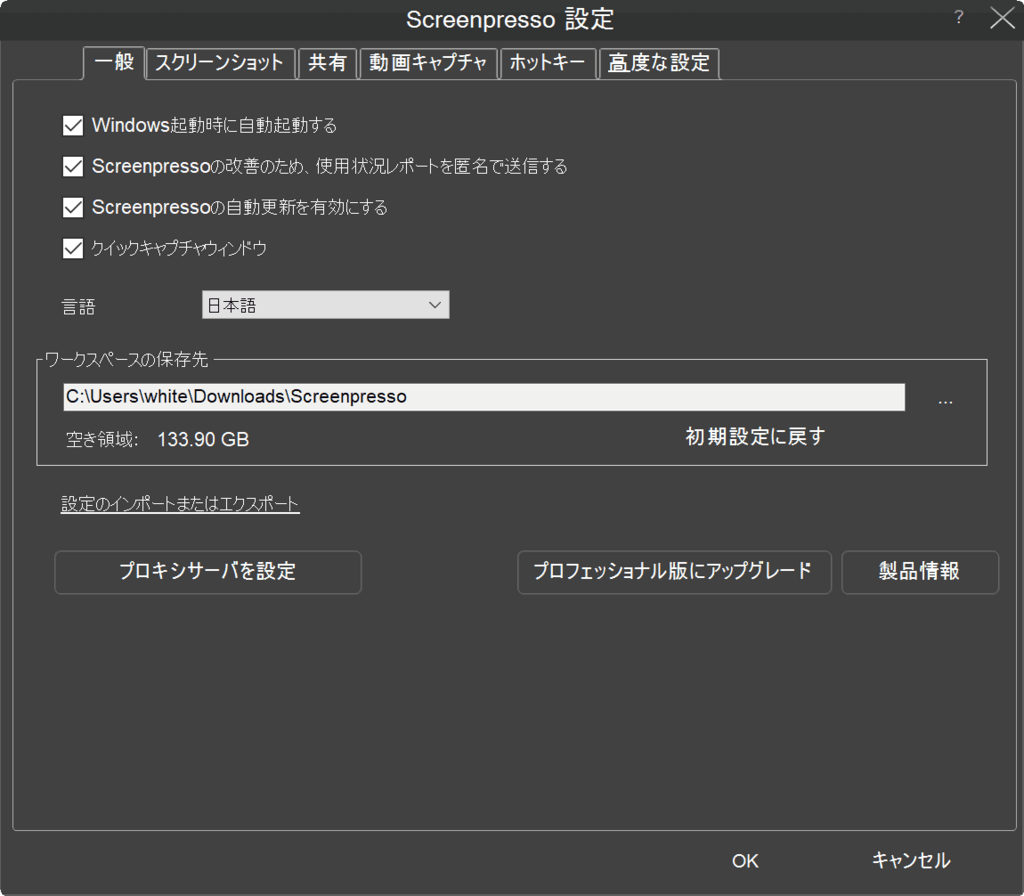

「画像サイズ変更」の「設定」では、予めキャプチャーの解像度を変更し、容量を小さく抑える事もできます。
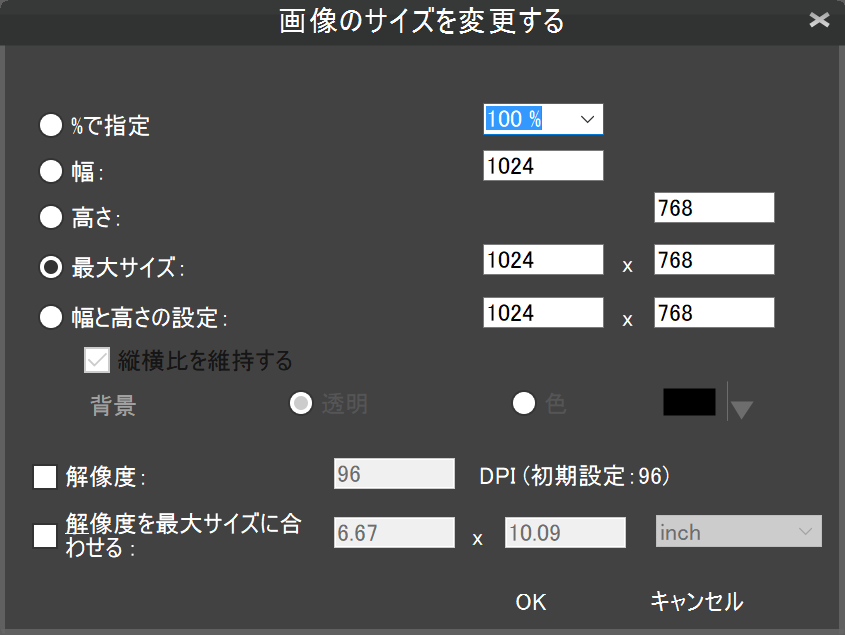
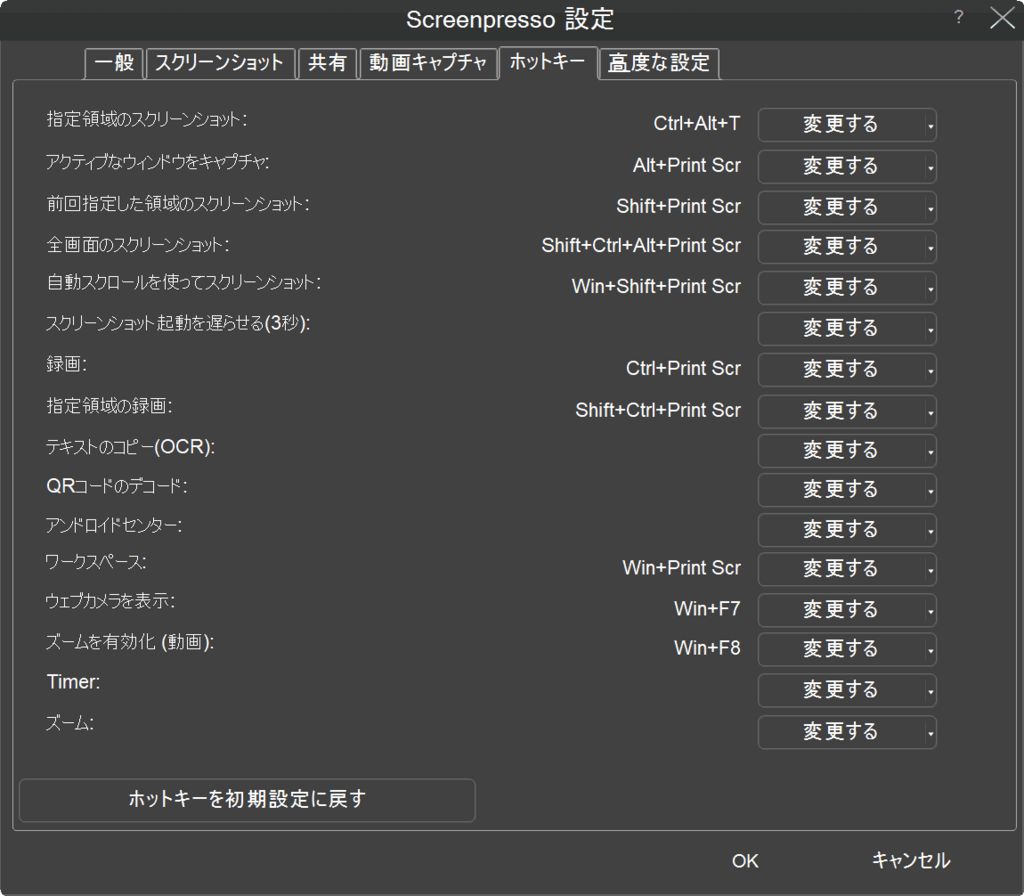
動画をキャプチャーする
さて、動画ですがフレームのコマ数に関しては、先程の設定で行って下さい。
AVI形式で動画は撮れます。
動画を撮るのも簡単。「録画」を選択するだけです。

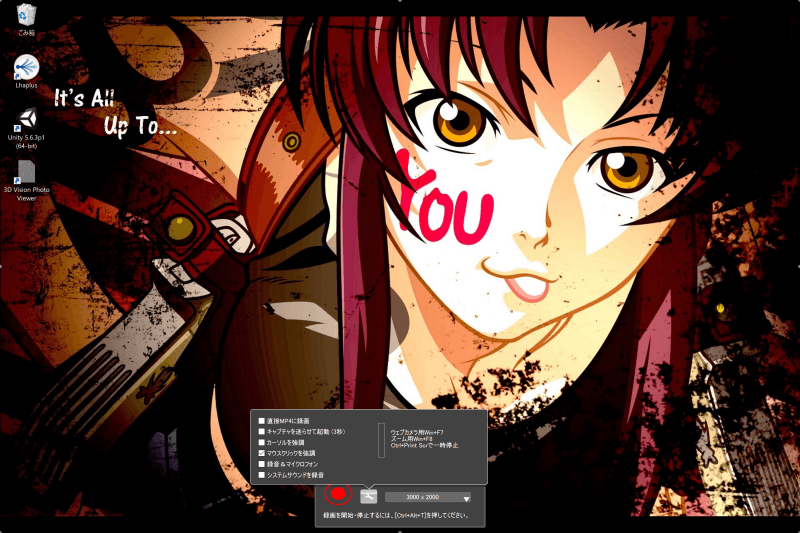
撮った後は「編集」をすると以下のような画面が出てきます。
GIF動画など、フォーマット変換をしたい場合は以下の「フォーマット変換」を選択しましょう。
(GIF動画変換は、外部のツールを取り込む必要があります。これはインストールガイダンスが出ますので、それに従って下さい。)
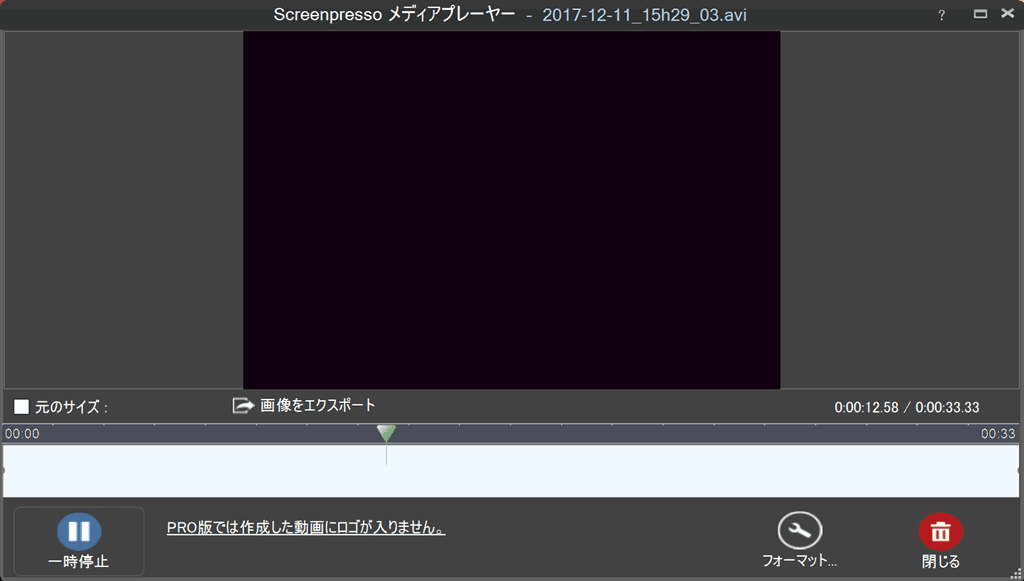
さぁ!GIF動画に変換してみたものです。
フレームのコマ数が少なめですが、このように簡単に動画も撮影し、ブログにアップ可能です。

最後に
ここまで多彩な機能があり、ホットキーを駆使するとめちゃくちゃに楽なスクリーンショットツール(キャプチャーソフト)です。
是非ともMacにも欲しいところですが、今のところWin版だけみたいですね(汗)
Winを使っている方は、利用してみるはどうでしょうか?
いやー。キャプチャーソフトの紹介だから、キャプチャーソフトが使えない(PrtScn と Alt + PrtScn を駆使する)という摩訶不思議な状態で記事を書いてました(笑)
いやぁ・・・疲れた\(^o^)/
では、今回はこの辺で。
adios!!


