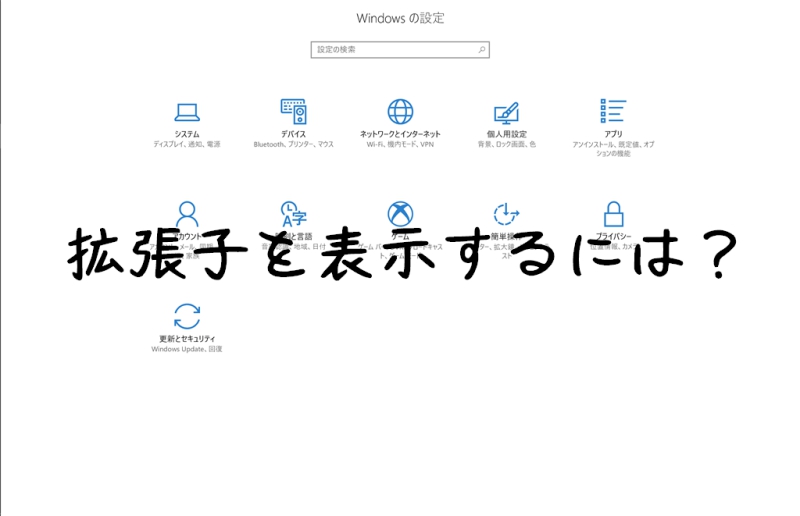
こんにちは。Milkです。
Windowsをいじっていたら、少々困ったのでメモです。
WinとMacの両方を使っているのですが、仕事と外出先では基本的に「Windows」を使っています。
「Windows 10」はだいぶ洗練されてきて、アプデートで使い勝手は良くなっているんですけど・・・
コンパネ(コントロールパネル)だけが許せねぇ!
エクスプローラーで拡張子を表示する
Widowsは特に、ファイルの後の「拡張子」を大事にするOSです。
この拡張子によって様々なファイルを識別しています。
また、我々も拡張子によってファイルの種類を認識してるんですけど、デフォルトだと「拡張子を表示しない」になってるんですよね・・・
(なんで未だに「表示する」がデフォルトにならないのか。Winの7不思議だよね。)
今までのコントロールパネルでは、ファイルの設定が出来る場所があったんですけど、Win10ではコントロールパネルが一新されました。
(一時期は、旧式が残っていた時期もありましたが、アップデートで抹殺されました(笑))
日本語では「設定」となっている場所です。


うん!さっぱり分かんねぇ!!
検索機能を使う
何処かに「拡張子の設定」が埋もれているはずなんですけど、さっぱりですね。
こういう時は、検索を使いましょう。
こういう感じに使います。

すると、「ファイルの拡張子の表示または非表示」という項目が出てきます。
これをクリックしましょう。
拡張子の設定
すると従来の「フォルダ設定」の画面が出てきます。
これは好みが分かれますが、私は「隠しファイル」も表示したいので以下の設定にしています。
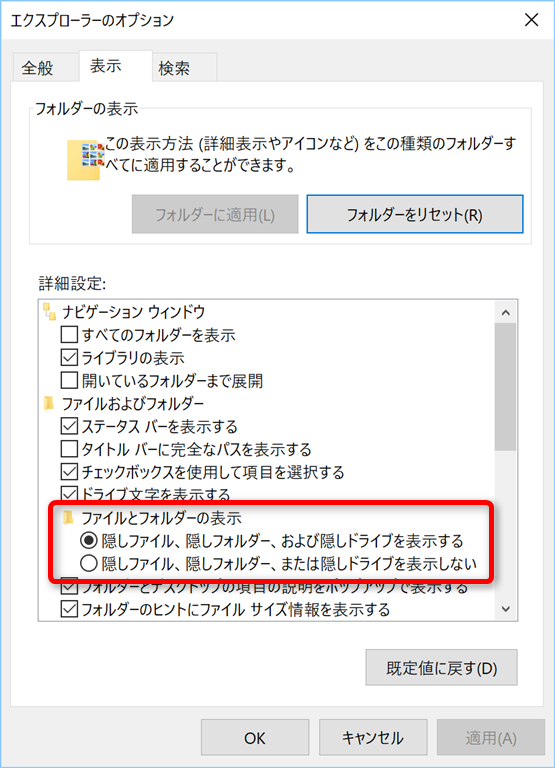
基本的に「隠しファイル」というのは、OSなどに関するシステム系のファイル関連が多いです。
誤って消したり、変更を加えると、挙動がおかしくなります。
しかし、敢えてファイルの内容を変更したり、「隠しファイル」として危険なファイルが存在していないか?などを探すこともあるので、私は表示するにしています。
さて、ファイルの拡張子ですが、それは以下の箇所のチェックを外します。

これで、エクスプローラーにファイルの拡張子が表示されるようになるはずです。
最後に
Win10になってから、動作も軽くなりUIもかなり改善されました。
Win8から比べると大進歩です。
問題は、今までのコンパネの機能がどこに入り込んでいるのか分からなくなっていることですね・・・(汗)
うーん。これからも少々格闘することになりそうです。
それでは、今回はこの辺で。
adios!!


