
こんにちは。Milkです。
コンピュータのパーティションを変更したい。つまり、リサイズしたい時にどうしましょうか?
Windowsの場合、デフォルトの機能として「ディスクの管理」があります。
これで十分ならばOKなのですが・・・
- 拡張や縮小がパーティションの制限で出来ない
- パーティションの開始位置が変更出来ない
など、どうも上手く調整が出来ないときがあります。
これを解決するために、パーティションソフトがあるわけですが、有償だったりします。
フリーソフトで出来ないの?
出来ますとも!GPartedを使いましょう。
「え?! GParted ってLinux用でしょう?」
いえいえ。isoファイルで配布されていますから、Bootしてあげれば使えちゃうんですよ?
Linuxで利用するときはこちらをどうぞ。
「GParted」をDLする
まず、「GParted」を入手しましょう。
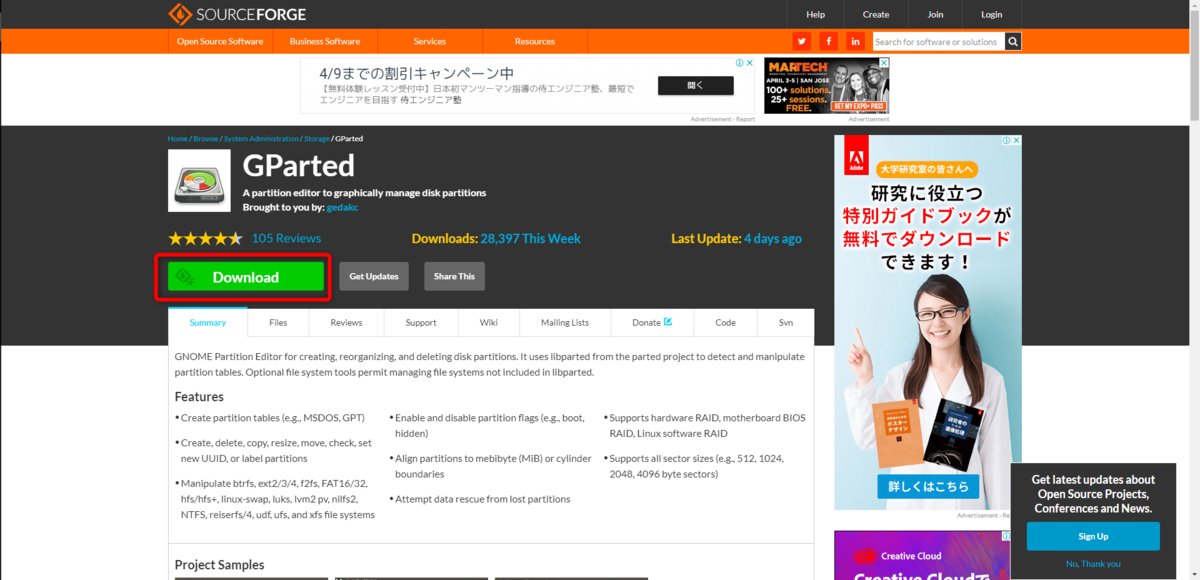
「Download」を選択すれば、isoファイルが入手出来るはずです。
さて、isoファイルは少し特殊なファイルです。
DVDやCDに焼く(書き込む)ことによって機能するファイルなのですが、書き込む時に「ディスクイメージの書き込み」を選択しましょう。
こうしないと正しく「isoファイル」として利用出来ません。
「GParted」を利用する
では、DVDドライブにセットしてBootさせます。
初期設定
最初に幾つか設定について聞いてきます。

「GParted Live(Default settings)」を選択しましょう。
(選択はEnterキーを押します)
次に、キーマップと言語です。
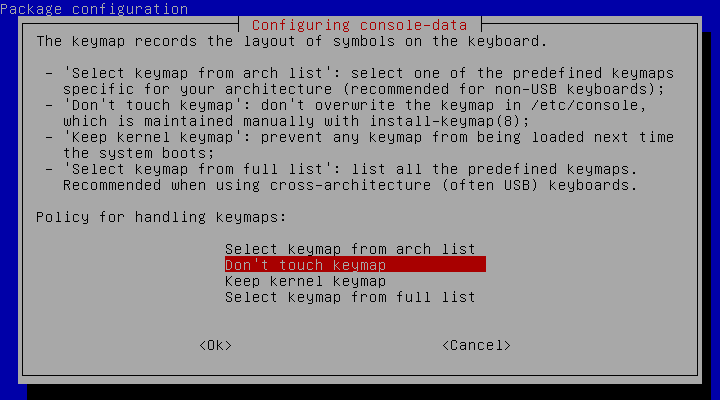
取り敢えず、「Don't touch keymap」を選択。
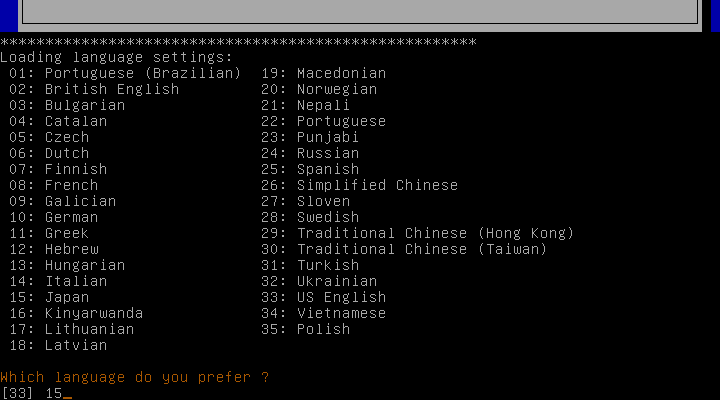
日本語を選びたいので、「15」を入力。
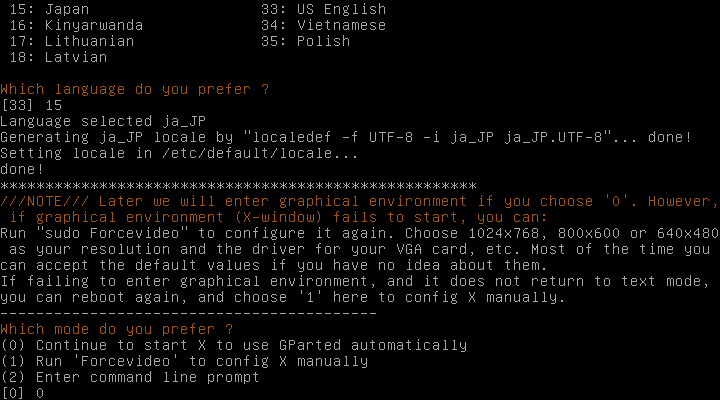
「GParted」を起動したいので、「0」を入力。

後は起動を待ちます。
リサイズを行う
さほど難しい操作はありません。
GUIとして起動する(マウスやキーボードが利用出来る)ので、かなり直感的に操作出来るでしょう。
現在のパーティションの読み込みから始まります。
(しっかりDebianの表示がありますね(笑))
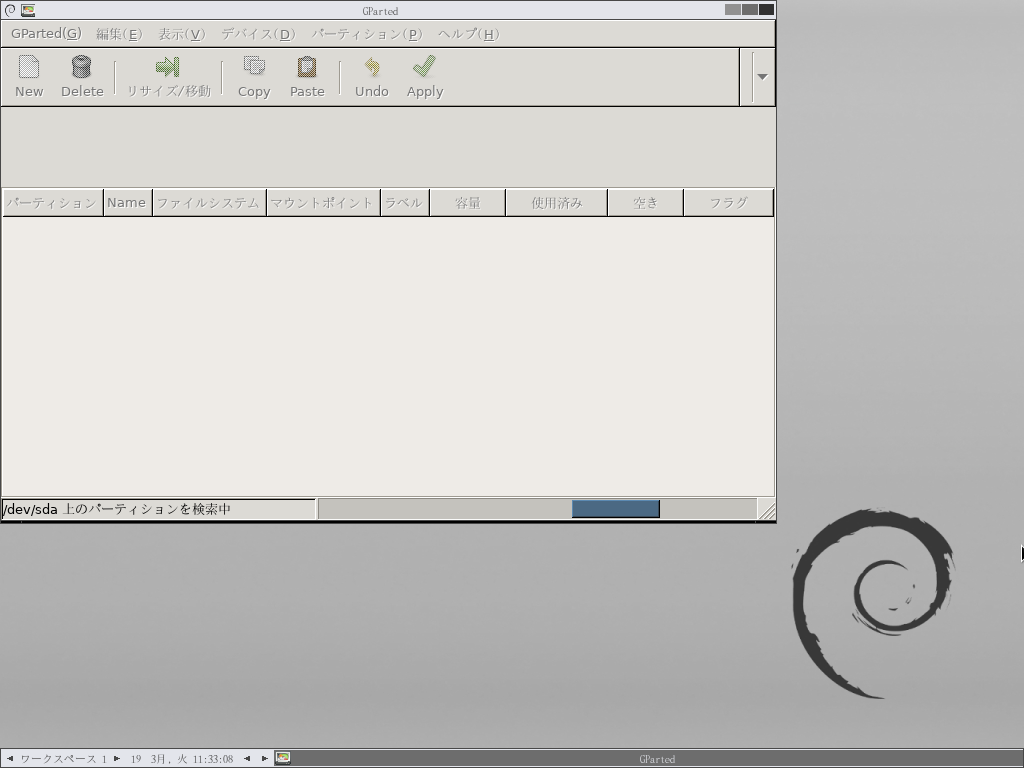
因みにですが、フォームの右上に3つのボタン(グレー/ややグレー/ブラック)があります。
左から順に、「最小化」「最大化」「終了」です。
さて、読み込みが完了すると以下のようになります。
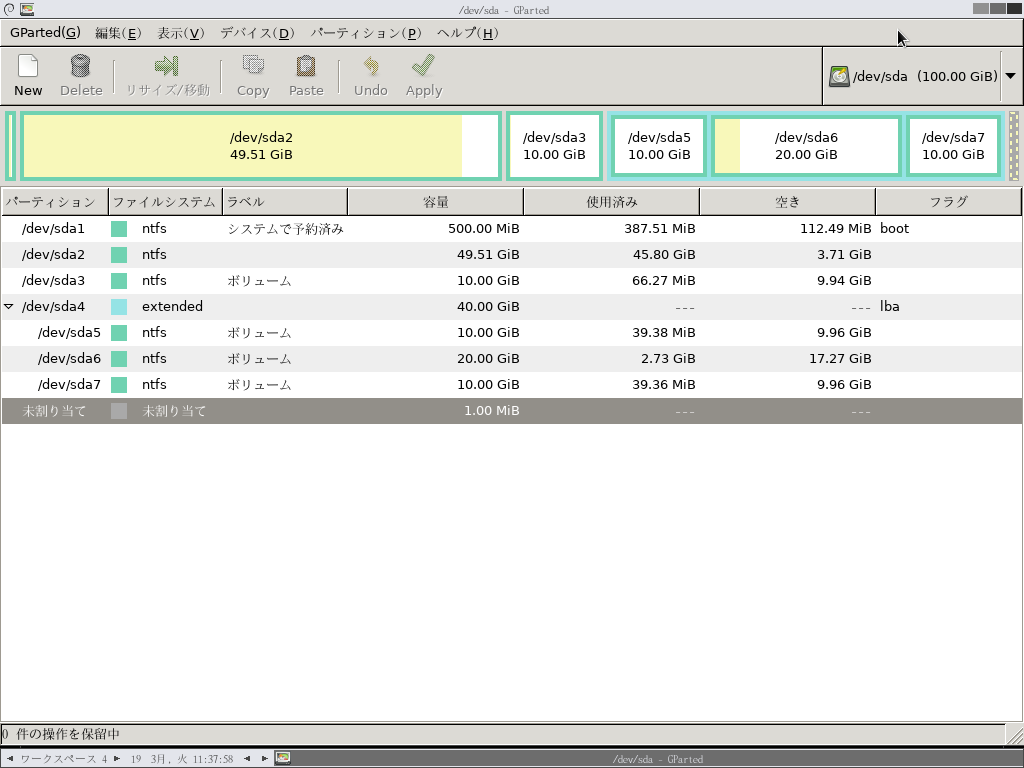
操作したいパーティションをクリックして、「リサイズ/移動」を選択しましょう。
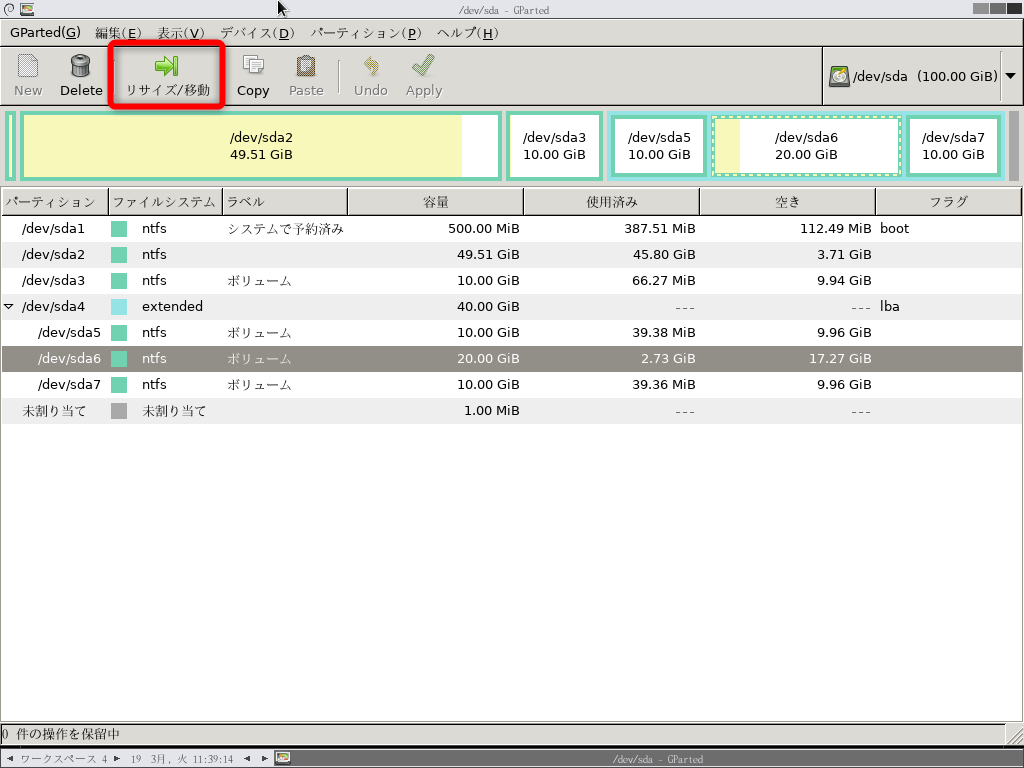
すると以下のようなフォームが開きます。
マウスでパーティションの前後を動かすでも良し。直接に値を入力するでも良しです!
ドラッグして場所を移動することも出来ます。
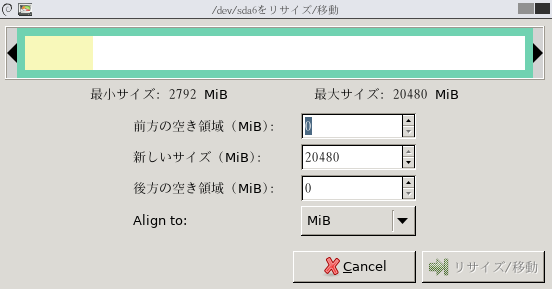

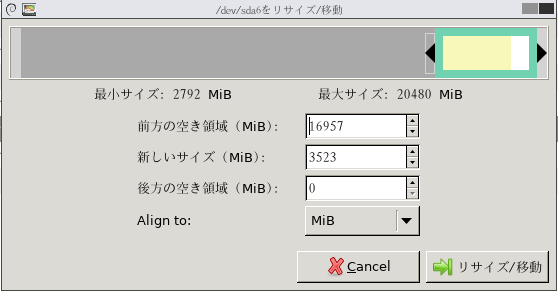
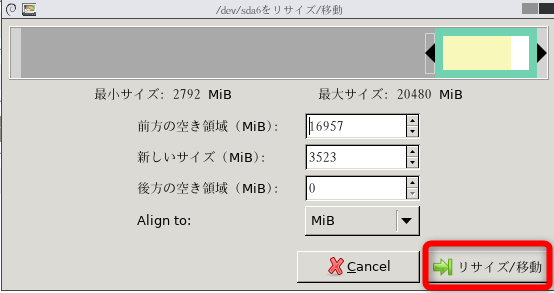
操作が終われば、「リサイズ/移動」を選択。
まだ、この時は「仮状態」ですから、実際にパーティションへの操作はされていません。
もう一度やり直したい時は、同じパーティションに対して同様の操作をしましょう。
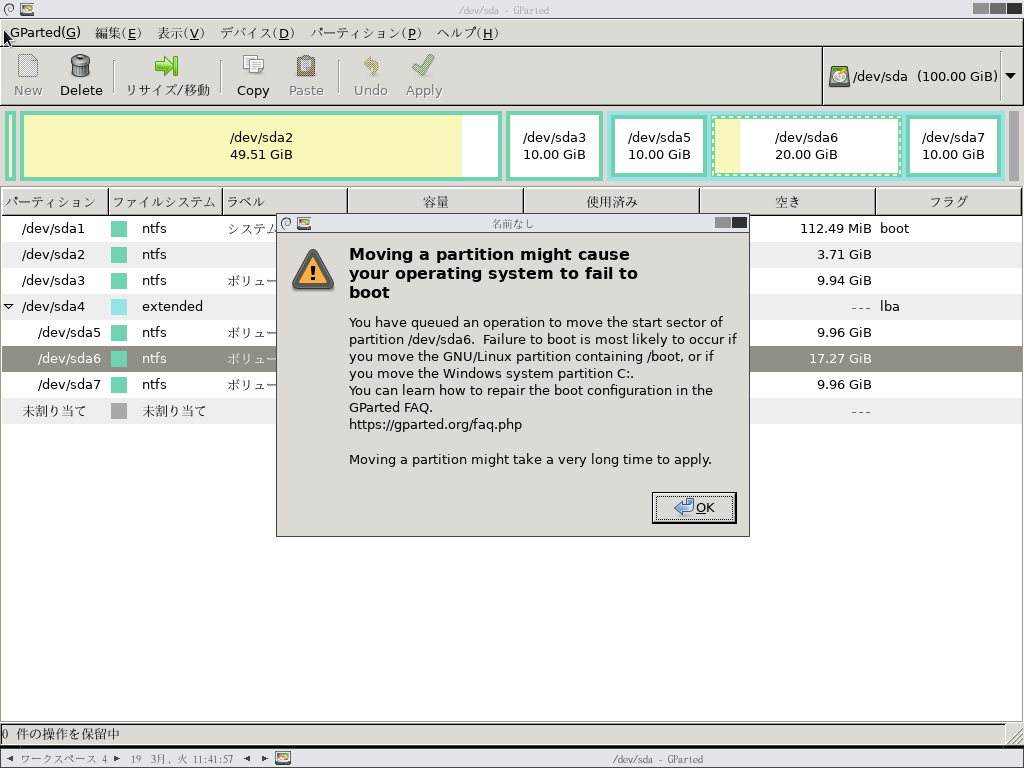
また、警告が出てくることもあります。
パーティションを操作するということは、中のデータへの操作を意味します。
特に「プライマリパーティション」は特別なパーティションであり、OSに関するデータが入っている可能性があります。
(Windowsの場合は、Cドライブがよく利用されますね)
もう少し詳しく話をすると、パーティションの容量情報(HDDだと円盤のどこからどの位置までという情報)を管理している箇所があります。
パーティションのリサイズや移動を行うということは、この情報を併せて修正するということ。
この部分で操作が失敗すると、パーティションの情報はダメになってしまい、データは読み出せなくなります。
データのバックアップはしっかりとってから、操作をしましょうね。
パーティションを割り当てる/消す/フォーマット
他にも、パーティションを「割り当てる/消す/フォーマットする」 ことも出来ます。 (割り当てることを、「パーティションを切る」と言ったりします。)
ただし、この部分は Windows のデフォルトの機能である「ディスクの管理」で出来る範囲なので、どうしてもデフォルト機能では上手くいかない時に利用するのが良いでしょう。
空き容量(グレーの箇所)で右クリックすると「new」が選択出来ます。
これが、「パーティションの割り当て」になります。
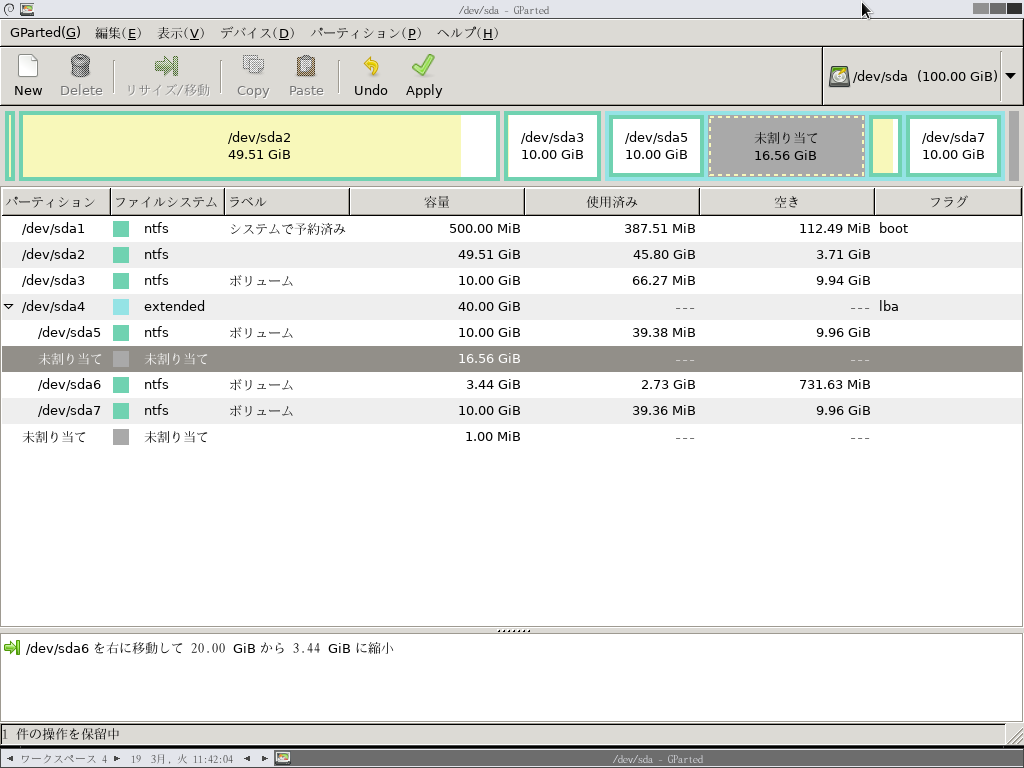


同様にして、操作したいパーティションに対して右クリックをすると、「Delete(削除)」や「フォーマット」が選択出来ます。
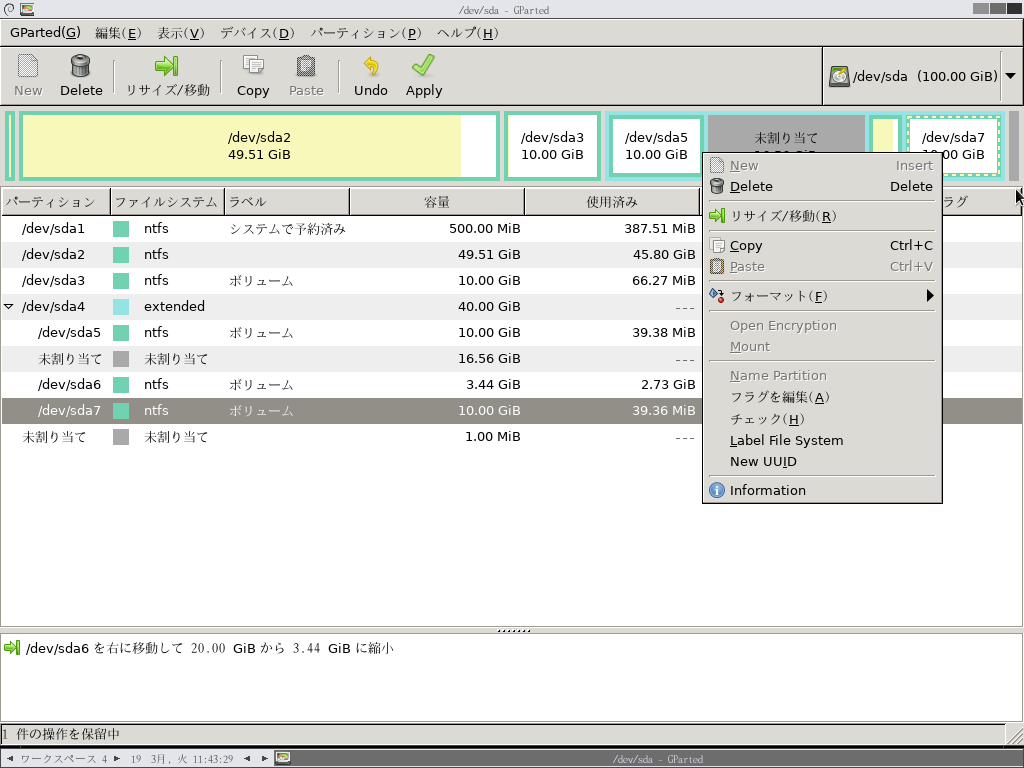
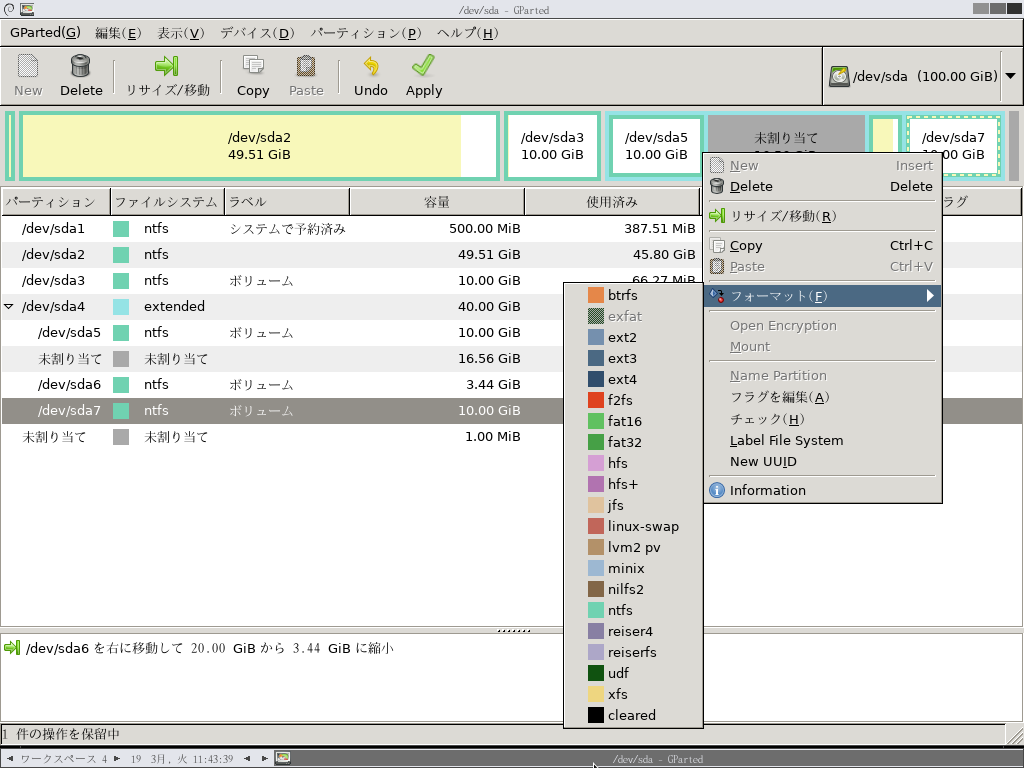
増設HDDの選択
HDDを複数挿している場合は、そのHDDを選択することが可能です。
右上のHDDのマークを押して、プルダウンから選択しましょう。
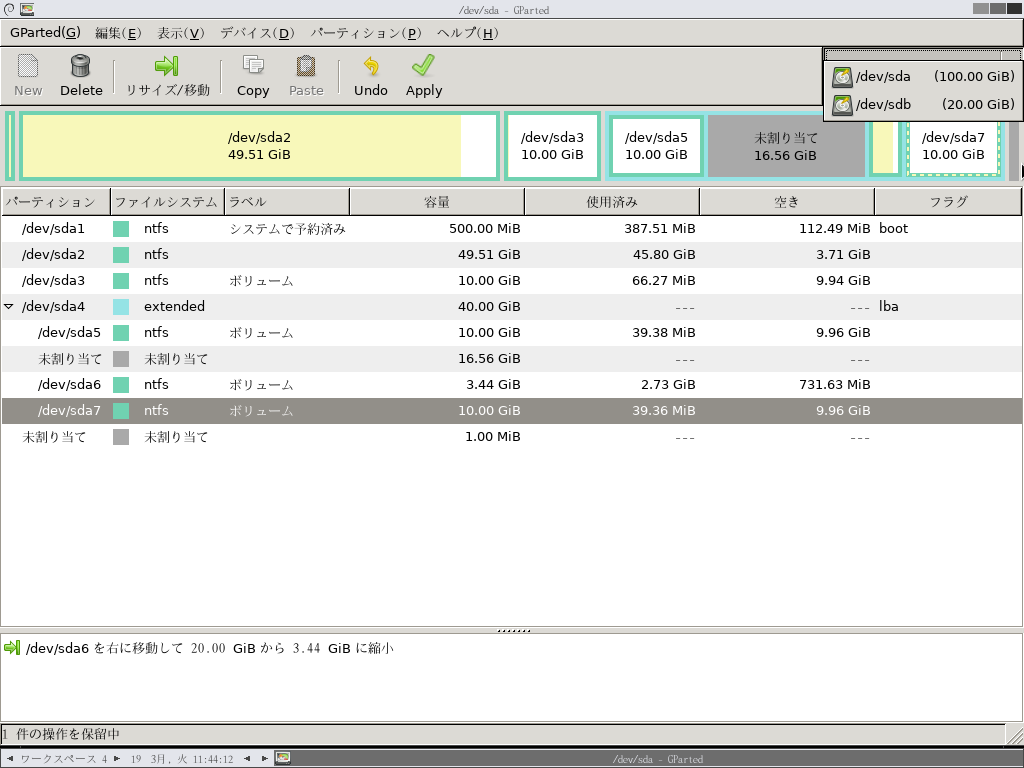
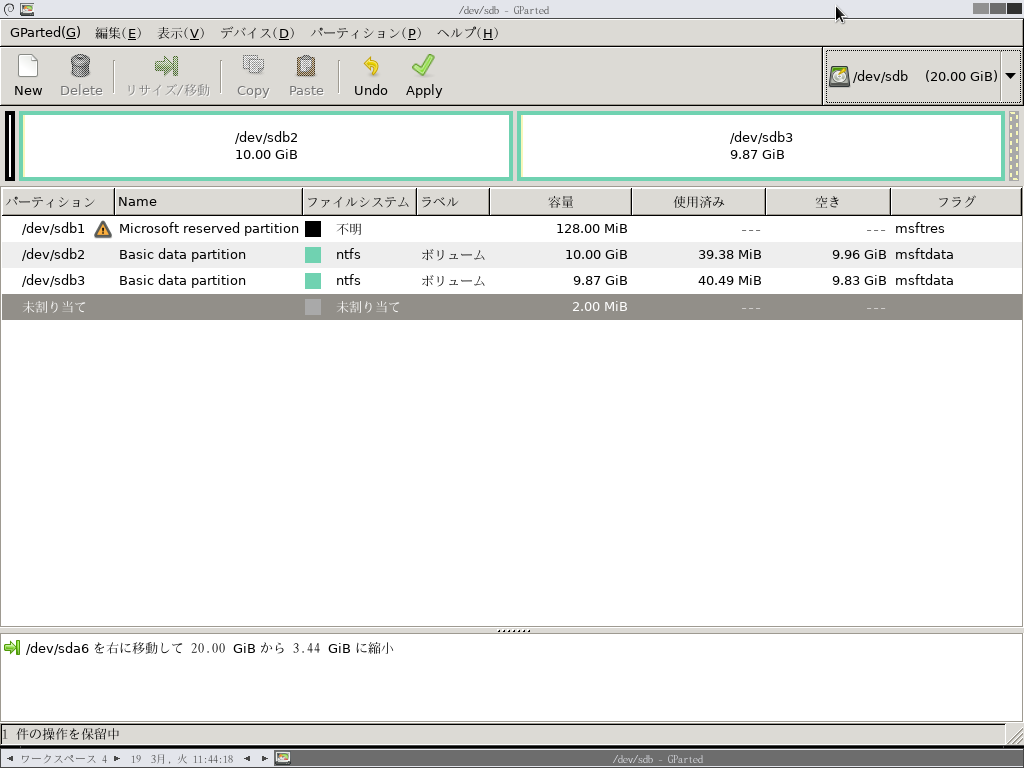
操作を実行する
パーティションに対する操作を確定したい場合は、「Apply」を選択します。
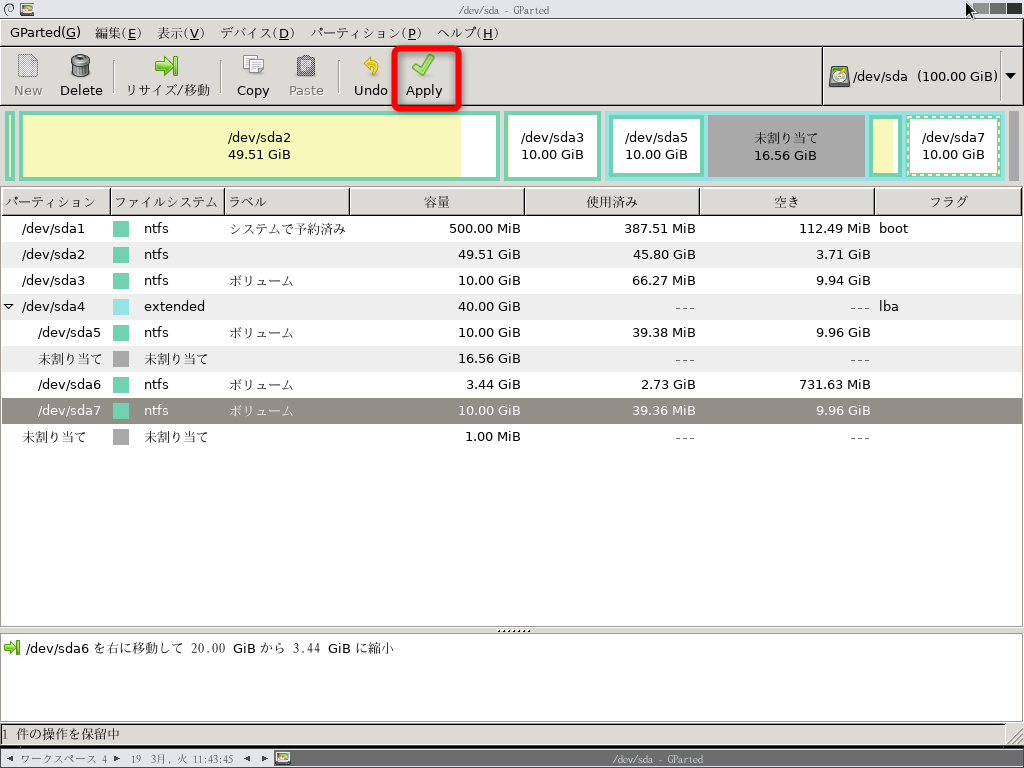
この「Apply」によって、今まで操作した内容が実際に実行されます。
「GParted」を終了する
パーティションの操作が終わったり、途中で操作を止めたい時は、フォームの右上の黒いボタンで「終了」しましょう。
フォームが閉じますので、今度はデスクトップのアイコンにある「Exit」をダブルクリックします。
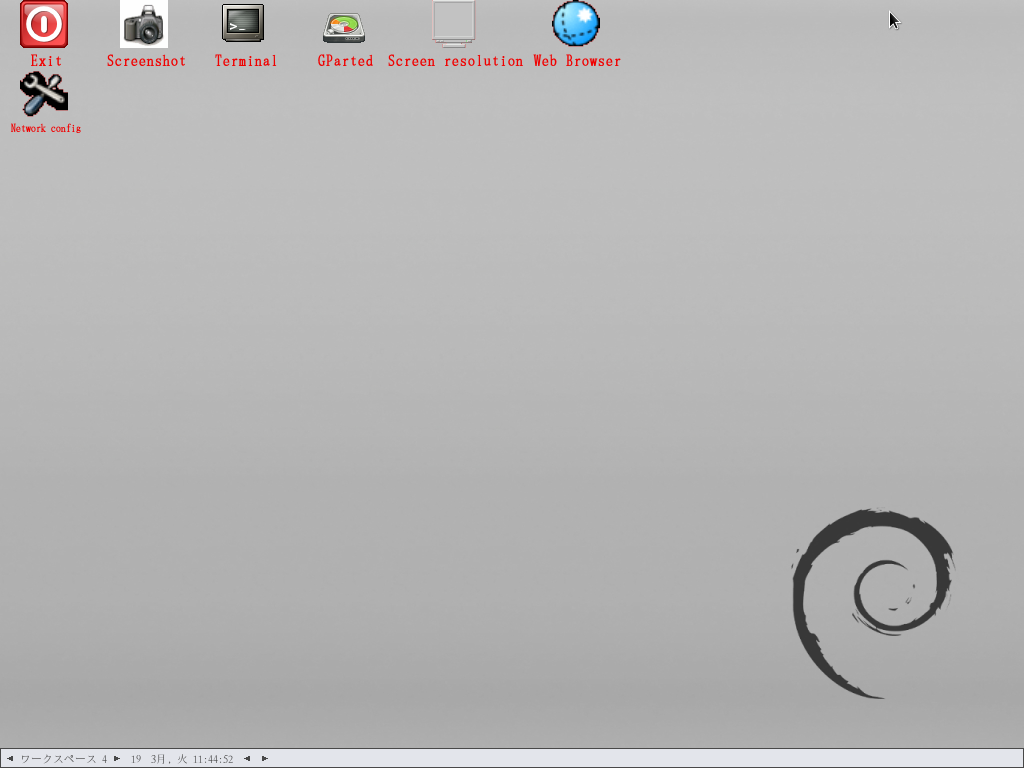
終了方法を選択出来ます。
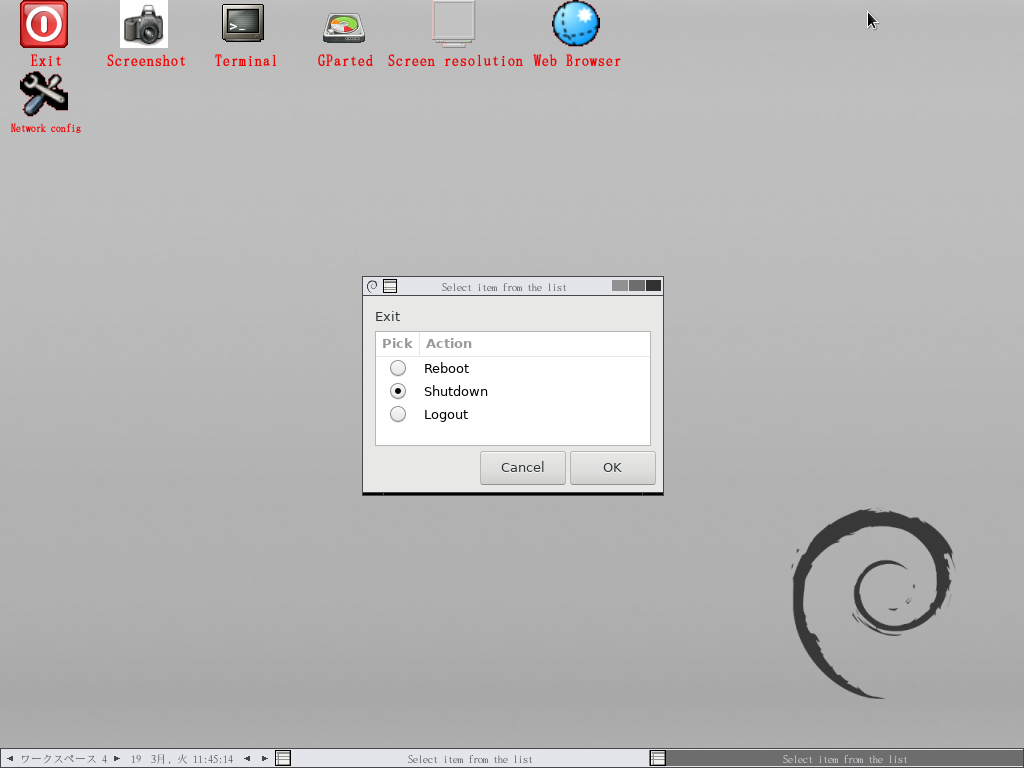
最後に
自分も最近まで、「GParted」がWindowsに利用できることを知りませんでした。
こういうパーティションソフトって有償な場合が多くって・・・(汗)
Linux(Debian)をBootさせて、そこからHDDを読みに行くなんてビックリ!
なるほろぉと思いましたね。
是非、使ってくださいませ。(慎重にね!)
では、今回はこの辺で。
adios!!


